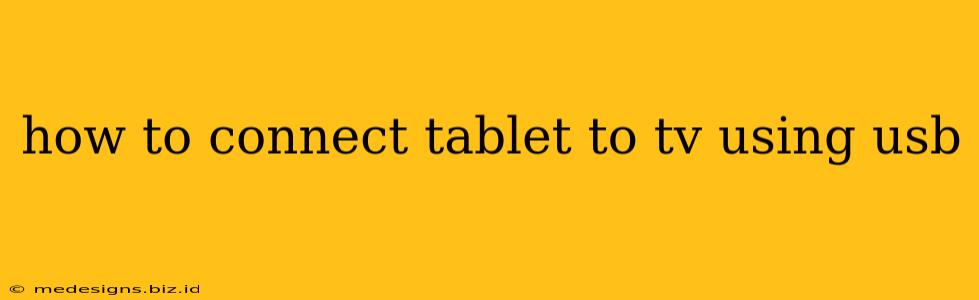Want to share your tablet's photos, videos, or presentations on the big screen? Connecting your tablet to your TV via USB is a simple way to do just that. However, it's not always a straightforward process, as the method depends on several factors, including your tablet and TV models. This guide will walk you through the various approaches and troubleshoot common issues.
Understanding the Limitations of USB Connection
Before we begin, it's crucial to understand that a simple USB connection might not always work for streaming or mirroring your tablet's screen. Direct USB connections primarily work for transferring files. This means you can access photos, videos, and other files stored on your tablet, but you won't necessarily be able to mirror your entire screen. For screen mirroring, you'll often need to use other methods like HDMI or wireless technologies such as Miracast or AirPlay.
What You'll Need:
- Your tablet (Android or iPad)
- Your TV
- A USB cable (usually a standard Micro-USB, USB-C, or Lightning cable depending on your tablet)
Connecting Your Tablet to Your TV via USB: A Step-by-Step Guide
The process varies slightly depending on whether you have an Android tablet or an iPad:
Connecting an Android Tablet
-
Connect the USB Cable: Plug one end of the USB cable into your tablet's charging port and the other end into a USB port on your TV.
-
Select the Input Source: On your TV remote, navigate to the input source settings. This is often labeled "Source," "Input," "HDMI," or a similar option. You'll need to select the USB port you connected your tablet to.
-
Accessing Files: Your TV should now detect your tablet's storage. The interface for accessing files will vary depending on your TV's operating system. Some TVs will display a file explorer, allowing you to browse folders and select media files to play. Others might require you to use a dedicated media player app on the TV.
-
Troubleshooting: If your TV doesn't detect your tablet, try the following:
- Check the Cable: Ensure the USB cable is properly connected to both your tablet and TV. Try a different cable if possible.
- Different USB Port: Try a different USB port on your TV.
- Restart Devices: Restart both your tablet and your TV.
- File Compatibility: Confirm that your TV supports the file formats you are trying to play.
Connecting an iPad
Connecting an iPad directly to a TV via USB for file transfer is similar to Android tablets but requires a few considerations:
-
USB Cable and Adapter (Possibly): iPads typically use a Lightning cable. You might need a USB adapter depending on your TV's USB port type (e.g., Lightning to USB-A adapter).
-
File Transfer: Once connected, your iPad might appear as a storage device on your TV. Access files as you would with an Android tablet. However, direct screen mirroring via USB is generally not supported by iPads.
-
Alternative Methods (Recommended for iPads): For screen mirroring or streaming content from your iPad to your TV, consider using Apple TV or AirPlay with a compatible smart TV.
Alternatives to USB Connection for Screen Mirroring
If you need to mirror your tablet's screen, consider these alternatives:
-
HDMI: An HDMI cable offers the best quality for screen mirroring. You'll need an appropriate adapter (e.g., USB-C to HDMI or Lightning to HDMI) for your tablet.
-
Wireless Screen Mirroring (Miracast/AirPlay): Many smart TVs support Miracast (Android) or AirPlay (Apple). This enables wireless screen mirroring, eliminating the need for cables.
Conclusion
Connecting your tablet to your TV via USB is a viable option for transferring files, primarily photos and videos. However, for screen mirroring, exploring HDMI or wireless screen mirroring options might offer a smoother and more reliable experience. Remember to check your tablet and TV's compatibility and follow the troubleshooting steps if you encounter issues.