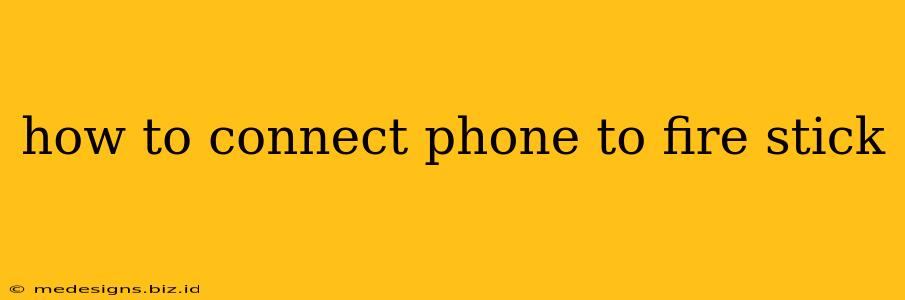Connecting your phone to your Fire Stick opens up a world of possibilities, from mirroring your screen to accessing additional apps and content. This guide will walk you through several methods, ensuring you find the perfect solution for your needs.
Mirroring Your Phone Screen on Your Fire Stick
This is arguably the most popular reason for connecting your phone to your Fire Stick. Mirroring allows you to share photos, videos, presentations, and more directly onto your TV screen.
Method 1: Using Miracast (Wireless)
Many Android phones and some Windows devices support Miracast, a wireless display technology. Here's how to use it:
- Enable Miracast on your Fire Stick: Navigate to Settings > Display & Sound > Enable Miracast.
- Enable Miracast on your Phone: The exact location of this setting varies by phone manufacturer and Android version. Look for something like "Wireless Display," "Screen Mirroring," or "Cast."
- Connect to your Fire Stick: Your phone should detect your Fire Stick as a available device. Select it to begin mirroring.
Important Considerations for Miracast:
- Compatibility: Not all devices are compatible with Miracast. Check your phone's and Fire Stick's specifications to ensure compatibility.
- Performance: Wireless mirroring can sometimes experience lag or buffering, especially with high-resolution videos.
- Network Strength: A strong Wi-Fi connection is crucial for a smooth mirroring experience.
Method 2: Using Third-Party Apps (Wireless)
Several apps facilitate screen mirroring between your phone and Fire Stick. Popular options include:
- LetsView: LetsView is a versatile app supporting screen mirroring, remote control, and file transfer between devices.
- AirDroid Cast: AirDroid Cast is another popular choice, offering features such as screen sharing, remote control, and file management.
- ApowerMirror: This app allows mirroring, recording, and controlling your phone from your Fire Stick.
Remember to download the app on both your phone and Fire Stick. The process involves scanning a QR code or entering a connection code provided by the app.
Controlling Your Fire Stick with Your Phone
Beyond screen mirroring, you can use your phone to control your Fire Stick remotely:
- Use the Fire TV App: The official Fire TV app for Android and iOS allows you to control your Fire Stick remotely, search for content, and manage playback.
This is a convenient alternative to using the Fire Stick remote, especially if you've misplaced it or are further away from your TV.
Troubleshooting Common Connection Issues
- Check Wi-Fi Connection: Ensure both your phone and Fire Stick are connected to the same Wi-Fi network and have a strong signal.
- Restart Devices: Restarting your phone and Fire Stick can often resolve temporary glitches.
- Update Software: Make sure both your phone and Fire Stick are running the latest software versions.
- Check Compatibility: Confirm that your phone and Fire Stick are compatible with the chosen mirroring method.
- Check Fire Stick Settings: Verify that screen mirroring or casting is enabled in the Fire Stick's settings.
Conclusion
Connecting your phone to your Fire Stick expands your entertainment options and provides added convenience. By understanding the various methods and troubleshooting tips outlined in this guide, you can confidently enjoy a seamless connection between your mobile device and your Fire TV. Remember to explore different methods to find the one that best suits your specific needs and devices.