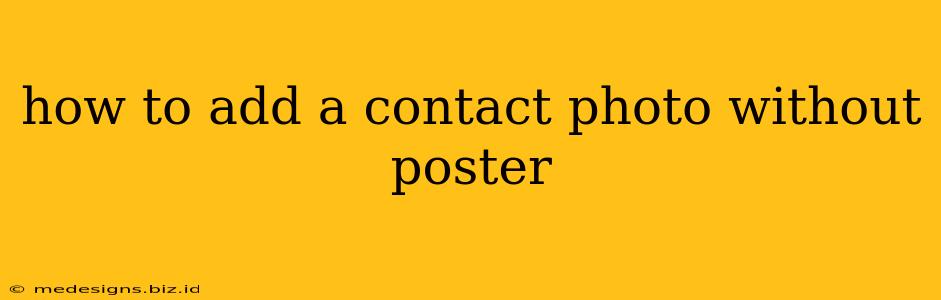Adding a contact photo to your phone or computer's contact list can personalize your experience and make it easier to identify individuals. However, you might not always have a readily available poster-sized image. This guide outlines several methods to add contact photos without needing a large format image.
Using Existing Photos
The simplest way to add a contact photo is to utilize existing photos you already have. This could be a picture from your camera roll, social media profiles, or other digital storage.
Steps:
- Locate the Photo: Find the photo you want to use on your device. Ensure it's a clear, recognizable image of the contact.
- Access Contact Information: Open your device's contacts app and select the contact you want to edit.
- Edit Contact Details: Look for an option to add or change the contact photo. This is usually represented by an icon of a camera, a person's silhouette, or a plus sign (+).
- Select the Photo: Choose the picture from your device's gallery or photo library.
- Save Changes: Save the changes to your contact information. The new photo will now be associated with that contact.
Tip: High-resolution images generally produce better results, ensuring the photo remains clear even when displayed as a thumbnail.
Utilizing Screenshot or Cropped Images
If you don't have a suitable full-sized photograph, you can utilize a screenshot or crop a larger image.
Steps:
- Capture the Screenshot/Crop: Take a screenshot of an image featuring the contact or use an image editing app to crop a section of a larger picture. Make sure the cropped image focuses on the person's face.
- Save the Image: Save the cropped or screenshotted image to your device's photo gallery.
- Follow Steps 2-5 from the previous section: Use the saved image to add the photo to the contact, following steps 2-5 from the "Using Existing Photos" section.
Tip: Pay close attention to the image quality after cropping. If the image becomes pixelated, consider using a different source image.
Using a Default Avatar or Icon
Many contact apps and devices provide default avatars or icons if you don't have a photo available. These are often simple icons representing people.
Steps:
- Open Contact Details: Open the contact information in your device's contact app.
- Select a Default Avatar: Some contact apps may offer a gallery of generic avatar images, allowing you to select one that is suitable.
- Save Changes: Save your changes to apply the default avatar.
Troubleshooting Tips
- Image File Type: Ensure the image file is in a commonly supported format (JPEG, PNG, GIF).
- Image Size: While very large images can be problematic, overly small images might be blurry. Aim for a reasonably sized image.
- App Specifics: The exact method for adding contact photos may vary slightly depending on the operating system (Android, iOS, etc.) and the contact app you are using. Check the app's help documentation if you encounter issues.
By following these methods, you can easily add contact photos to your address book without relying on larger poster-sized images. This personal touch greatly improves contact management and identification.