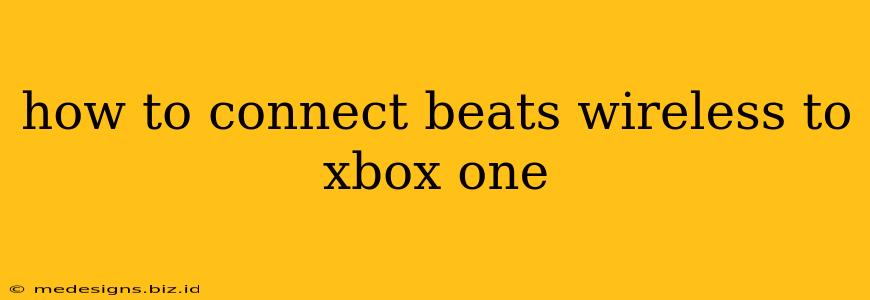Connecting your Beats wireless headphones to your Xbox One might seem tricky, but it's actually fairly straightforward, though it requires a few extra steps compared to wired headphones. This guide will walk you through the process, covering different Beats models and troubleshooting common connection issues.
Understanding the Limitations: Why Not Direct Connection?
Unfortunately, the Xbox One doesn't directly support Bluetooth audio output. This means you can't directly pair your Beats wireless headphones like you would with your phone or tablet. To get your Beats working, you'll need an intermediary device that can act as a Bluetooth receiver and transmit the audio to your Xbox.
Methods to Connect Beats Wireless Headphones to Xbox One
Here are the most effective methods:
1. Using a Bluetooth Transmitter/Adapter
This is the most popular and reliable method. A Bluetooth transmitter plugs into your Xbox One controller's 3.5mm headphone jack (or the Xbox One's optical audio port for better quality, depending on the transmitter) and broadcasts the audio signal via Bluetooth. Your Beats headphones then pair with this transmitter.
Steps:
- Choose a Compatible Transmitter: Ensure the Bluetooth transmitter you select is compatible with your Xbox One (check reviews and specifications to confirm). Some transmitters offer better audio quality than others. Look for ones with low latency to minimize audio delay.
- Connect the Transmitter: Plug the transmitter into the 3.5mm headphone jack on your controller or the optical audio port on your Xbox One, depending on its capabilities.
- Pair Your Beats: Put your Beats headphones into pairing mode (consult your Beats headphones' manual for instructions). The transmitter will usually have a pairing button; press it to make the transmitter discoverable.
- Connect on Your Headphones: Select the transmitter from the list of available Bluetooth devices on your Beats headphones.
- Test the Audio: Play a game or audio to ensure the sound is playing through your Beats headphones.
Important Considerations:
- Audio Quality: Using the 3.5mm jack generally provides acceptable audio. However, using the optical audio port via a compatible transmitter will significantly improve audio quality.
- Latency: Some Bluetooth transmitters introduce noticeable audio delay (lag). Look for low-latency options to minimize this.
- Battery Life: Remember that using a Bluetooth transmitter consumes power from your controller's battery (or power supply if using the optical audio port).
2. Using a Bluetooth Audio Receiver with a 3.5mm Output and Optical Input
If you have a higher-end sound system or want the best possible sound quality, this might be your preferred option. This method involves using a Bluetooth audio receiver that connects to your Xbox One via optical audio and outputs to your Beats wireless headphones via a 3.5mm jack.
Steps:
- Connect the Receiver to Your Xbox: Use an optical audio cable to connect the receiver to your Xbox One's optical audio output.
- Connect Your Beats to the Receiver: Connect your Beats wireless headphones to the receiver's 3.5mm audio output jack.
- Pair Your Headphones: The pairing process will depend on the specific audio receiver, but generally, it's similar to the transmitter method described above.
Troubleshooting Common Issues
- No Sound: Double-check all connections, ensure your Beats are properly paired, and check the volume levels on both your Xbox and your headphones.
- Audio Delay: Try a different Bluetooth transmitter known for low latency.
- Intermittent Connection: Ensure the transmitter and your headphones are within a reasonable range and that there isn't significant wireless interference.
By following these steps and considering these potential issues, you can successfully connect your Beats wireless headphones to your Xbox One and enjoy your games and media with your preferred audio setup. Remember to always refer to the manuals for your specific Beats headphones and Bluetooth transmitter/receiver for detailed instructions.