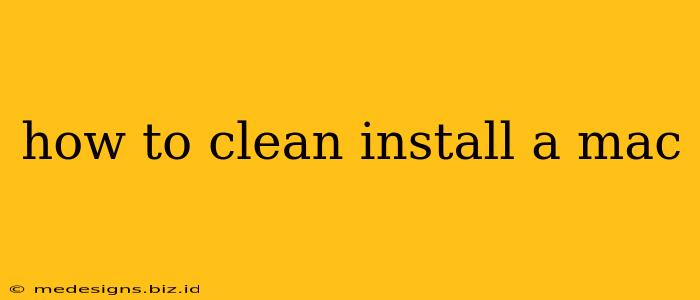Cleaning your Mac with a fresh installation of macOS can resolve various issues, from sluggish performance to persistent software glitches. It's a more powerful solution than simply uninstalling problematic apps and offers a chance to start fresh with a clean system. This comprehensive guide walks you through the process, explaining how to back up your data and perform a clean install of macOS.
Before You Begin: Backing Up Your Data
This is the most crucial step. Before you erase your hard drive, ensure you have a complete backup of all your important data. Losing your files is a disaster you want to avoid at all costs! Here are a few options:
- Time Machine: Apple's built-in backup utility. If you haven't been using it, now's the perfect time to set it up. It automatically backs up your entire system to an external hard drive.
- Third-party backup solutions: Several excellent third-party backup applications offer features beyond Time Machine. Research options like Carbon Copy Cloner or SuperDuper! to find one that suits your needs.
- Cloud storage: Services like iCloud, Google Drive, Dropbox, or OneDrive can back up your important files. Remember that this isn't a full system backup; you'll need to reinstall applications separately.
What to Backup:
- Documents: Word documents, spreadsheets, photos, videos, music – anything you've created or downloaded.
- Applications: While you'll reinstall most applications after the clean install, you might have customized settings you want to preserve.
- System Settings: Though a clean install resets these, if you have highly specific configurations, consider noting them down.
Preparing for the Clean Install
Once your data is safely backed up, you're ready to proceed. You'll need a bootable macOS installer. There are two primary ways to obtain this:
- Create a bootable installer drive: This method is preferable, as it doesn't require a constant internet connection during the installation. You can create this using the macOS Recovery partition. Instructions for this are detailed in the next section.
- Download directly from macOS Recovery: The simpler method, though it requires a stable internet connection during the installation.
Performing the Clean Install
Now, let's walk through the clean installation process. Remember to choose the method you prepared earlier (bootable installer drive or internet download).
- Restart your Mac: Shut down your Mac completely.
- Boot into macOS Recovery: Immediately after powering on, press and hold the Command + R keys until the Apple logo appears. This launches macOS Recovery.
- Choose Disk Utility: In the macOS Utilities window, select "Disk Utility."
- Erase your startup disk: Select your Macintosh HD (or equivalent) in the sidebar. Click "Erase." Choose "APFS" (or "Mac OS Extended" for older Macs) as the format and give it a name (e.g., "Macintosh HD"). Caution: This will erase all data on the selected drive, so double-check you have a backup!
- Quit Disk Utility: Once the erase is complete, quit Disk Utility.
- Reinstall macOS: Back in the macOS Utilities window, select "Reinstall macOS."
- Follow the on-screen instructions: The installer will guide you through the remaining steps. You'll need to select your destination disk (the one you just erased) and agree to the license agreement.
- Restore your data: Once the installation is complete, your Mac will restart. You can then restore your data from your backup using Time Machine or your chosen method.
- Reinstall applications: Finally, reinstall your applications and configure your settings as needed.
Troubleshooting Common Issues
- Internet connectivity issues: Ensure you have a stable internet connection during the installation, especially if not using a bootable installer.
- Disk Utility errors: If you encounter errors in Disk Utility, try restarting your Mac and trying again. If the problem persists, you might need professional help.
- Installation failure: Ensure your startup disk has enough free space. If the installation fails, review Apple's support documentation for specific error codes.
By following these steps, you can successfully clean install macOS and breathe new life into your Mac. Remember, a clean installation is a significant undertaking, so plan accordingly and always, always back up your data first!