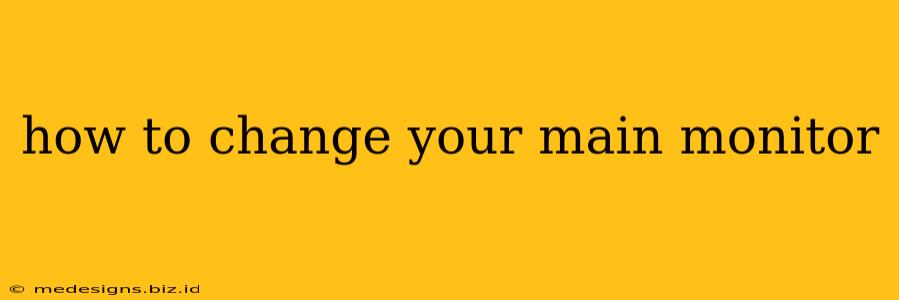Switching your main monitor might seem daunting, but it's actually a straightforward process. Whether you're rearranging your workspace or troubleshooting display issues, this guide will walk you through the steps for Windows and macOS. We'll cover various methods, ensuring you can find the perfect solution for your setup.
Understanding Your Display Setup
Before diving into the how-to, let's understand what a "main monitor" is. The main monitor is the display your operating system uses to show the primary desktop elements. This includes the taskbar, Start menu (Windows), or Dock (macOS), and usually where application windows open by default. Changing your main monitor simply means telling your operating system which display should be considered primary.
Changing Your Main Monitor in Windows
There are several ways to change your main monitor in Windows, catering to different preferences and versions of the operating system.
Method 1: Using Display Settings
This is the most common and user-friendly method:
-
Open Display Settings: Right-click on your desktop and select "Display settings." Alternatively, search for "Display settings" in the Windows search bar.
-
Identify Your Monitors: Windows will display a diagram showing your connected monitors. Each monitor will have a number (1, 2, 3, etc.).
-
Select the Main Monitor: Click on the monitor you want to be your main display. You'll see a small dropdown menu. Select "Make main."
-
Apply Changes: Windows will automatically apply the changes. You should now see your taskbar and other elements on the newly designated main monitor.
Method 2: Using the Intel Graphics Command Center (or similar)
If you have Intel integrated graphics, you can use the Intel Graphics Command Center for more advanced display adjustments. This also applies to other graphics card manufacturers like AMD and Nvidia, which have their own control panels offering similar features.
-
Open the Graphics Command Center: Locate and open the Intel Graphics Command Center (or your equivalent graphics control panel).
-
Navigate to Display Settings: Find the display settings section within the control panel. This may vary depending on your specific graphics driver version.
-
Adjust Main Monitor: Similar to the Display Settings method, you should be able to choose your main monitor. The exact wording and layout may differ from the standard Windows Display Settings.
Method 3: Using the Windows Registry (Advanced Users Only)
Caution: Modifying the Windows Registry incorrectly can cause serious system problems. Proceed with extreme caution and only if you're comfortable editing the registry. This method is generally not recommended for most users.
Changing Your Main Monitor in macOS
Changing your main display on macOS is similarly straightforward:
-
Open System Preferences: Click on the Apple menu in the top-left corner of your screen and select "System Preferences."
-
Select Displays: Click on the "Displays" icon.
-
Choose Main Display: In the "Arrangement" tab, you'll see a diagram of your monitors. Drag the menu bar icon to the monitor you want to be your main display.
-
Apply Changes: The changes should take effect instantly.
Troubleshooting
If you're still experiencing issues after following these steps, consider these troubleshooting tips:
- Check Cable Connections: Make sure your monitor cables are securely connected to both your computer and your monitors.
- Restart Your Computer: A simple restart can often resolve minor display glitches.
- Update Your Graphics Drivers: Outdated graphics drivers can cause display problems. Update your drivers through your graphics card manufacturer's website (e.g., NVIDIA, AMD, Intel).
- Multiple Displays: If using multiple monitors, ensure that the resolution and refresh rates are compatible for optimal performance.
By following these steps, you can easily change your main monitor and customize your display setup to your liking. Remember to choose the method that best suits your comfort level and operating system. Happy computing!