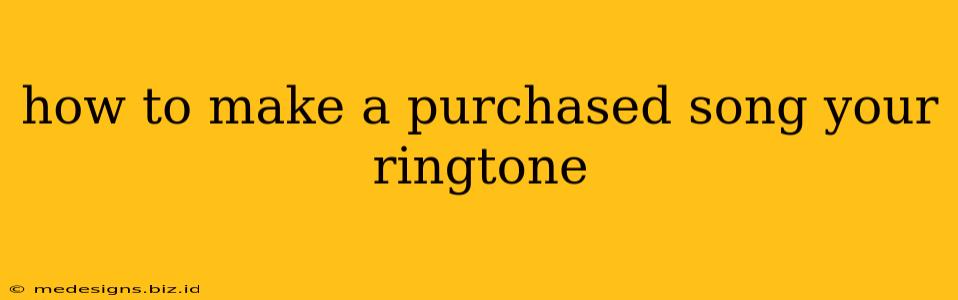Want to make that awesome song you bought your ringtone? It's easier than you think! This guide will walk you through the process for both iPhones and Android devices. We'll cover everything from finding the right audio clip to setting it as your default ringtone. Let's dive in!
Setting a Purchased Song as Your Ringtone on iPhone
Apple makes it relatively straightforward to set a purchased song as your ringtone, although it requires a few extra steps compared to Android. Here's what you need to do:
Step 1: Locate Your Purchased Song
First things first, find the song you want to use in your Apple Music library.
Step 2: Using GarageBand (or a Similar App)
This is where things get a little more involved. You'll need a way to trim the song down to a short, ringtone-length clip. Apple's GarageBand app is a free and excellent option. Other audio editing apps will also work.
- Open GarageBand: Launch the GarageBand app on your iPhone.
- Import Your Song: Import your purchased song into GarageBand.
- Trim the Audio: Select the section of the song you want to use as your ringtone (generally under 30 seconds is ideal). Trim away the unwanted parts. Be creative!
- Export as Ringtone: Export your trimmed audio clip as an AAC audio file. GarageBand will guide you through this process, and the exported file will be saved to your Files app.
Step 3: Setting Your Ringtone
- Open Settings: Go to your iPhone's Settings app.
- Navigate to Sounds & Haptics: Tap on "Sounds & Haptics".
- Select Ringtone: Choose "Ringtone".
- Import Your Ringtone: You'll need to locate your newly exported ringtone in your Files app and select it to set it as your ringtone.
Troubleshooting Tips for iPhone:
- File Format: Ensure your exported ringtone is in the correct AAC format.
- File Size: Too large a file may not work. Keep it concise.
- App Permissions: Make sure GarageBand has the necessary permissions to access your music library.
Setting a Purchased Song as Your Ringtone on Android
Android devices offer a more flexible and often simpler approach to setting custom ringtones. The exact steps may vary slightly depending on your phone manufacturer and Android version, but the general process is as follows:
Step 1: Find Your Song
Locate the song you want to use within your music player app (like Google Play Music, Spotify, or your device's default player).
Step 2: (Optional) Trim Your Song
Many Android devices allow you to set longer audio clips as ringtones, but it's generally recommended to keep your ringtone under 30 seconds for optimal usage. You can use a built-in audio editor on your device or a third-party app to trim your song to the desired length. This step isn't always strictly necessary.
Step 3: Setting Your Ringtone
This process varies by device, but generally involves:
- Opening Settings: Access your phone's settings menu.
- Finding Sound Settings: Look for "Sound," "Sound & Notification," or similar.
- Selecting Ringtone: This option is usually labeled "Ringtone" or "Phone Ringtone".
- Choosing Your Song: Navigate to your music files and select your desired song.
Troubleshooting Tips for Android:
- File Location: Ensure you're accessing the correct folder containing your music files.
- Permissions: Check if your music player app has permission to access storage.
- Device Specifics: Consult your phone's manual or online resources if you encounter difficulties.
Conclusion: Personalize Your Phone's Sound!
By following these steps, you can easily transform your favorite purchased song into your personalized ringtone. Experiment with different sections of the song to find the perfect clip that best represents your style! Remember to check your device's specific instructions if you're facing any challenges. Now go personalize your phone's audio experience!