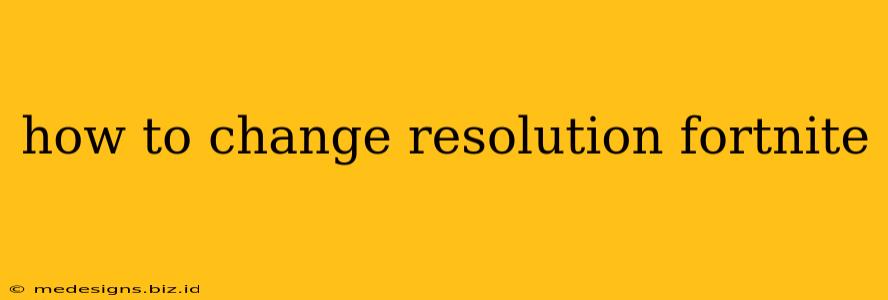Fortnite, the wildly popular battle royale game, offers a thrilling experience. But to truly enjoy it, you need the optimal settings, and a crucial part of that is your resolution. This guide will walk you through how to change your Fortnite resolution on various platforms, ensuring you get the best possible visuals and performance.
Why Change Your Fortnite Resolution?
Before diving into the "how-to," let's understand why changing your resolution is important. Your resolution directly impacts:
- Visual Clarity: Higher resolutions (like 1920x1080 or 1440p) offer sharper, more detailed graphics, making it easier to spot enemies and objects.
- Performance: Lower resolutions generally result in better frame rates (FPS), leading to smoother gameplay. This is especially important on lower-end PCs.
- Field of View (FOV): While not directly a resolution setting, adjusting your FOV can significantly improve your gameplay experience. A wider FOV lets you see more of your surroundings.
Finding the right balance between visual fidelity and performance is key.
How to Change Fortnite Resolution on PC
Changing your resolution on PC is straightforward:
- Launch Fortnite: Start the game and navigate to the main menu.
- Settings: Click on the "Settings" icon (usually a gear icon).
- Video: Select the "Video" tab.
- Resolution: Locate the "Resolution" option. You'll see a dropdown menu listing various resolutions supported by your monitor. Choose the one you prefer.
- Apply Changes: Click "Apply" to save your changes. You may need to restart the game for the changes to fully take effect.
Pro Tip: Experiment with different resolutions to find the sweet spot that balances visual quality with a smooth frame rate. Consider using the in-game FPS counter to monitor your performance.
How to Change Fortnite Resolution on PS4/PS5
The process for PlayStation consoles is slightly different:
- Launch Fortnite: Start the game and navigate to the main menu.
- Settings: Go to the "Settings" menu.
- Video: Find the "Video" or "Display" settings.
- Resolution: Look for the "Resolution" or "Display Output" option. Select your desired resolution from the list.
- Apply Changes: Save your changes and restart Fortnite if necessary.
Note: The available resolutions on PlayStation consoles are typically limited by the console's capabilities and your TV's capabilities.
How to Change Fortnite Resolution on Xbox One/Xbox Series X|S
Similar to PlayStation, Xbox users follow these steps:
- Launch Fortnite: Begin the game and head to the main menu.
- Settings: Access the "Settings" menu.
- Display & Sound: Navigate to the "Display & Sound" section.
- Resolution: Locate the "Resolution" or "Display Output" setting. Select your preferred resolution.
- Apply Changes: Save your selection and restart Fortnite to ensure the changes are applied.
Important Consideration: Always ensure your TV or monitor supports the resolution you're selecting. Choosing a resolution your display doesn't support can result in display issues.
Optimizing Your Fortnite Settings for the Best Performance
Changing the resolution is only one aspect of optimizing your Fortnite settings. Other factors like graphics quality, shadows, and anti-aliasing significantly affect your FPS. Experimenting with these settings can greatly improve your gameplay experience, especially on systems with limited resources.
Troubleshooting Resolution Issues
If you encounter problems after changing your resolution (like black screen or distorted image), try the following:
- Restart Fortnite: A simple restart often fixes minor glitches.
- Check your display cables: Ensure your cables are securely connected.
- Update your graphics drivers: Outdated drivers can cause display issues.
- Try a different resolution: If a particular resolution is causing problems, try a different one.
By following these steps and experimenting with different settings, you can find the perfect Fortnite resolution that balances stunning visuals and smooth gameplay. Remember, what works best depends on your individual hardware and preferences!