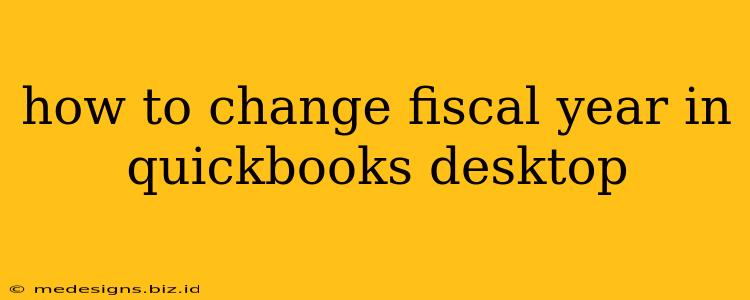Changing your fiscal year in QuickBooks Desktop can seem daunting, but it's a manageable process if you follow the right steps. This guide will walk you through the process, explaining the different methods and considerations to ensure a smooth transition. Understanding your options and planning ahead will prevent data inconsistencies and potential headaches down the line.
Understanding Fiscal Years in QuickBooks
Before diving into the how-to, let's clarify what a fiscal year is. A fiscal year is the 12-month period your business uses for accounting purposes. It doesn't necessarily align with the calendar year (January 1st to December 31st). Many businesses choose a fiscal year that best reflects their operational cycle. For example, a retail business might choose a fiscal year that ends after the holiday shopping season.
Knowing your current fiscal year and the desired new fiscal year is crucial before starting the process.
Methods for Changing Your Fiscal Year in QuickBooks Desktop
QuickBooks offers a few different ways to handle fiscal year changes, depending on your specific situation:
Method 1: Creating a New Company File (For a Clean Start)
This is the best approach if you're starting fresh or haven't recorded much data in the current fiscal year.
- Backup your data: This is the most critical step. Before making any changes, create a complete backup of your current QuickBooks company file. This safeguards your data in case of unexpected issues.
- Create a new company file: Start a new QuickBooks company file, selecting the correct fiscal year start date.
- Manually transfer data: Carefully transfer your data from the old file to the new one. This involves manually entering balances and transactions. While time-consuming, it ensures accuracy.
Pros: Clean start, accurate data. Cons: Time-consuming, requires careful data entry.
Method 2: Using the "Change Accounting Period" Feature (For Minor Adjustments)
QuickBooks offers a built-in feature to adjust the accounting period, ideal for minor changes or correcting a simple error. This method is NOT recommended for major fiscal year changes. It's best suited for situations where you need to shift your year-end by a few days or weeks.
How to use this feature:
- Open your QuickBooks file.
- Go to the "Company" menu.
- Select "Change Accounting Period." Follow the on-screen prompts.
Pros: Quick and easy for small adjustments. Cons: Not suitable for significant fiscal year changes; can lead to errors if misused.
Method 3: Consulting a QuickBooks ProAdvisor (For Complex Situations)
For complex scenarios, engaging a QuickBooks ProAdvisor is recommended. A ProAdvisor has the expertise to navigate intricate data transfers and ensure data integrity during a fiscal year change. They can also help you understand the tax implications of this change.
When to consider a ProAdvisor:
- Large company files: Dealing with extensive data requires specialized knowledge.
- Complex financial transactions: If your business has complex financial transactions, a ProAdvisor can ensure accuracy.
- Uncertainty about the process: If you are unsure about the best approach, a ProAdvisor provides peace of mind.
Important Considerations Before Changing Your Fiscal Year
- Data Backup: Always back up your data before making any significant changes.
- Tax Implications: Consult with a tax professional to understand the tax implications of changing your fiscal year. Your tax reporting will be affected.
- Year-End Procedures: Complete all year-end procedures before attempting to change your fiscal year. This ensures a smooth transition and accurate financial statements.
- Reporting: After changing the fiscal year, ensure all your reports reflect the new fiscal year.
Changing your fiscal year in QuickBooks Desktop requires careful planning and execution. By understanding the different methods and considering the important factors outlined above, you can ensure a smooth transition and maintain the accuracy of your financial records. Remember, if in doubt, seek professional help from a QuickBooks ProAdvisor.