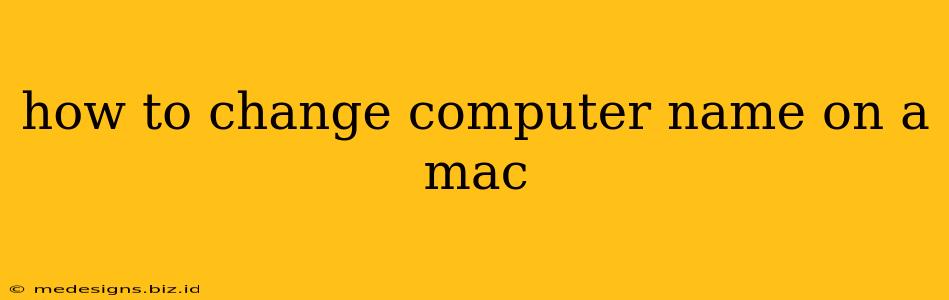Changing your Mac's name is surprisingly easy and can be done in just a few clicks. Whether you want a more personalized identifier or simply need to distinguish your machine from others on a network, this guide will walk you through the process. This simple tweak can improve your workflow and make managing your devices easier.
Why Change Your Mac's Name?
Before diving into the how-to, let's quickly address why you might want to change your computer's name. There are several good reasons:
- Personalization: Give your Mac a name that reflects your personality or the purpose it serves (e.g., "Work Mac," "Photo Editor," "My iMac").
- Network Identification: If you have multiple Macs on the same network, renaming them helps you quickly identify each machine.
- Troubleshooting: A descriptive name can be helpful during troubleshooting sessions, especially when dealing with multiple devices or collaborating with tech support.
Step-by-Step Guide: Changing Your Mac's Name
Here's how to change your Mac's name using the System Settings application:
Step 1: Access System Settings
Locate the System Settings app in your Applications folder or use Spotlight search (Cmd + Space).
Step 2: Navigate to "General"
Once System Settings is open, click on the "General" option in the sidebar.
Step 3: Find and Change "Computer Name"
You'll see the current name of your Mac listed under "Computer Name". Click on it to edit.
Step 4: Enter Your New Name
Type in your desired computer name. Be creative, but keep it concise and easy to remember. Avoid using special characters (unless you know what you are doing).
Step 5: Click "Done"
Once you've entered the new name, click "Done" to save the changes. Your Mac will automatically restart to apply the new name.
Important Considerations:
- Network Settings: The change will automatically propagate to your network settings, but you might need to re-establish connections to certain shared resources briefly.
- File Sharing: Ensure everyone who needs to access files on your Mac is aware of the name change to avoid confusion.
- Avoid Special Characters: While technically possible, avoid using special characters in your computer's name to prevent potential issues.
Troubleshooting: Name Change Issues
If you encounter any issues after changing your Mac's name, try these troubleshooting steps:
- Restart Your Mac: A simple restart often resolves minor glitches.
- Check Network Settings: Verify your network connection is stable.
- Check for Conflicting Names: Make sure the new name isn't already in use on your network.
By following these simple steps, you can easily personalize your Mac and enhance your overall computing experience. Remember to choose a name that is both meaningful and easy to remember. This will make managing your Apple devices a much smoother process.