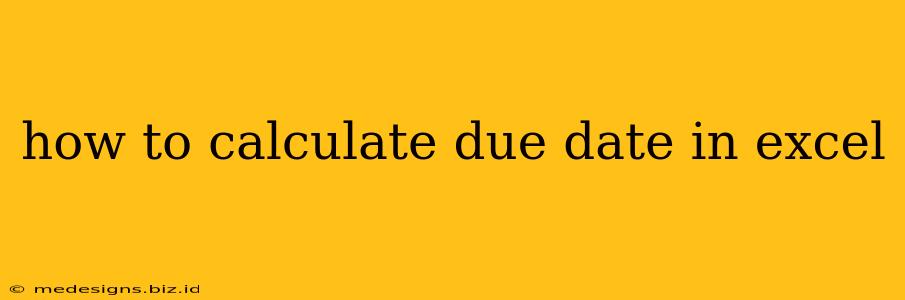Calculating due dates in Excel is a crucial skill for anyone managing projects, deadlines, or schedules. Whether you're tracking invoices, assignments, or project milestones, Excel offers several powerful functions to simplify this process. This guide will walk you through various methods, ensuring you master due date calculations regardless of your Excel expertise.
Understanding Excel's Date Functions
Before diving into specific calculations, let's familiarize ourselves with some key Excel date functions:
-
TODAY(): This function returns the current date. It's incredibly useful for calculating deadlines relative to the present day. -
NOW(): Similar toTODAY(), but returns both the current date and time. Useful when precise timing is critical. -
EDATE(): This function adds or subtracts months to a given date. Perfect for calculating monthly recurring due dates. -
WORKDAY(): This is a powerful function for calculating due dates that exclude weekends and holidays. It takes into account your specific work schedule, providing more accurate results. -
DATE(): This function lets you construct a date from year, month, and day values. Useful when you have your dates stored as separate components.
Methods for Calculating Due Dates
Here are several methods to calculate due dates in Excel, ranging from simple to more advanced scenarios:
Method 1: Simple Date Addition (Adding Days)
This is the simplest approach, ideal for adding a fixed number of days to a start date.
Example: If the start date is in cell A1 and you need to add 10 days, the formula in cell B1 would be: =A1+10
This method assumes a simple linear progression of days.
Method 2: Using EDATE() for Monthly Recurring Due Dates
For tasks with monthly recurrences, the EDATE() function is extremely efficient.
Example: If the start date is in cell A1 and you want to calculate the due date three months later, the formula in cell B1 would be: =EDATE(A1,3)
Method 3: Incorporating WORKDAY() for Realistic Schedules
This method accounts for weekends and holidays, resulting in more accurate due date calculations. Remember that you need to define your holiday list beforehand (e.g., in a range of cells). Let's say your holiday list is in the range D1:D10.
Example: To calculate the due date 10 working days after the start date in cell A1, the formula in cell B1 would be: =WORKDAY(A1,10,D1:D10)
Method 4: Calculating Due Dates Based on Specific Days of the Week
This method helps if you need a due date that falls on a particular day of the week. This requires a more complex formula, potentially involving nested functions like WEEKDAY() and IF(), depending on your requirements. We can look at a simple example: finding the next Monday after a given date.
Example: If A1 contains the start date, and you need the next Monday, this formula would work: =A1+7-WEEKDAY(A1,2) (Note that 2 in WEEKDAY(A1,2) specifies Monday as the first day of the week. Adjust this number for different days).
Method 5: Combining Functions for Complex Scenarios
For more complex scenarios, combining these functions can produce very powerful results. For example, you might need to add a specific number of working days to a date, but only if that date falls within a certain month.
Tips for Accurate Due Date Calculation
- Consistent Date Formatting: Ensure all your dates are consistently formatted in a way Excel recognizes.
- Holiday List Maintenance: Regularly update your holiday list if using
WORKDAY(). - Error Handling: Consider using
IFERROR()to handle potential errors (e.g., if your start date is not a valid date). - Data Validation: Implement data validation to prevent incorrect date entries.
By mastering these methods and techniques, you'll significantly improve your productivity and accuracy when managing deadlines within Excel. Remember to adapt these examples to your specific needs and data structure for optimal results. Happy calculating!