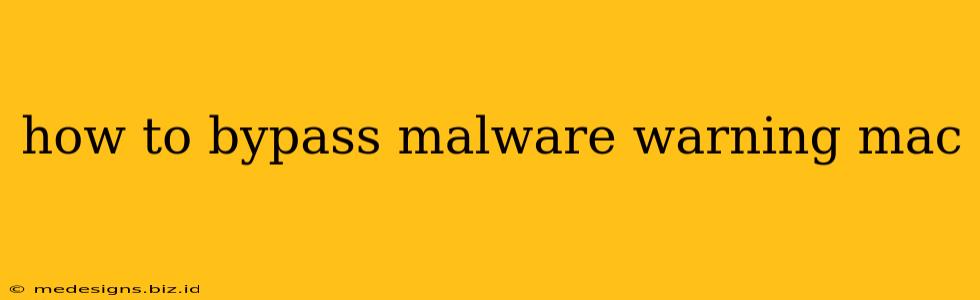A malware warning on your Mac can be unsettling. It's crucial to understand that simply "bypassing" a warning without addressing the underlying issue is risky and could compromise your system's security. This guide will explain how to handle these warnings responsibly, focusing on identifying legitimate threats and resolving them safely. Ignoring a genuine warning is never recommended.
Understanding Mac Malware Warnings
Before attempting any "bypass," understand why your Mac is displaying the warning. Common causes include:
- Legitimate Malware Detection: Your built-in security features (like Gatekeeper or XProtect) or a third-party antivirus program have identified potentially harmful software. This is the most common reason and demands your attention.
- False Positives: Occasionally, security software flags harmless files as malicious. This is less common but can occur.
- System Errors: A system glitch might trigger a warning even when no threat is present. This is rare.
- Rogue Software: Malicious software might attempt to disguise itself or suppress warnings. This is a serious security risk.
Safe Steps to Address Malware Warnings
Instead of trying to "bypass" the warning, follow these steps:
1. Identify the Source of the Warning
- Check the Warning Message: Carefully read the entire warning message. Note the specific file or application flagged and the reason given.
- Check Your Security Software: If using a third-party antivirus program (like Malwarebytes for Mac or Sophos Home), examine its logs for details.
- Review Recent Downloads: Think back to recent downloads or installations. Did you download anything from an untrusted source or click a suspicious link?
2. Verify the Threat
- Research the File or Application: If you're unsure about the flagged item, search online for its name and any associated security reports.
- Check the Developer's Website: If it's a legitimate application, visit the developer's official website to confirm its authenticity. Make sure you’re going to the genuine site, not a spoof.
- Use a Reputable Virus Scanner: Scan the flagged file or application using a second, reputable antivirus program (if you haven't already). A second opinion can confirm or refute the initial warning.
3. Take Appropriate Action
- If the Threat is Legitimate: Follow the instructions provided by your security software. This might involve quarantining or deleting the malicious file or application. Restart your Mac afterward.
- If It's a False Positive: If you're confident the file is safe, you can usually add it to an exclusion list within your security software. However, proceed with caution.
- If the Source is Unknown or Suspicious: Err on the side of caution and delete the file or application. If you're unsure, seek expert help.
4. Strengthen Mac Security
- Update Your Software: Keep your macOS, security software, and all applications updated to the latest versions. These updates often include crucial security patches.
- Enable Gatekeeper: Gatekeeper is Apple's built-in security feature that restricts the installation of apps from unverified developers. Ensure it’s enabled in System Preferences > Security & Privacy.
- Be Cautious about Downloads: Only download software from trusted sources (official websites or reputable app stores). Avoid clicking suspicious links or opening email attachments from unknown senders.
- Use Strong Passwords: Use strong, unique passwords for all your online accounts.
Warning: Avoid Risky "Bypass" Methods
Some websites offer methods to "bypass" malware warnings. These are often unreliable and may expose your Mac to further harm. Do not attempt to disable crucial security features or modify system files to bypass a warning. This can severely compromise your system's security and leave it vulnerable to attacks.
By following these safe and secure steps, you can effectively address malware warnings on your Mac without resorting to potentially harmful "bypass" techniques. Remember, prioritizing security is paramount.