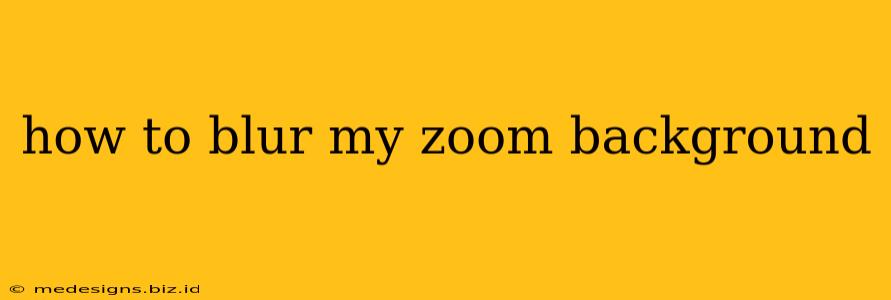Tired of your messy room or distracting surroundings showing up on your Zoom calls? Blurring your Zoom background is a quick and easy way to maintain professionalism and privacy during video conferences. This guide will walk you through the process, covering everything from basic blurring to troubleshooting common issues.
Enabling Zoom Background Blur
The simplest way to blur your background in Zoom is using the built-in blur feature. This is generally available across all platforms (Windows, Mac, iOS, Android). Here's how to do it:
1. Join a Zoom Meeting (or start one): Before you can blur your background, you need to be in a meeting.
2. Locate the Video Settings: Once in the meeting, look for your video controls. You should see a small video of yourself, and usually a button to start/stop your video. Near that, you'll find options for video settings. This might be a small up-arrow icon or a gear icon (⚙️). Click on it.
3. Access Background & Filters: In the Video Settings menu, look for a section labeled "Background & Filters" or something similar. This menu allows you to select different virtual backgrounds or, importantly, to blur your background.
4. Select "Blur": You should find a simple option to select "Blur." Click on it. Your Zoom background will immediately be blurred.
5. Adjust Your Lighting (Optional): For the best results, make sure you have adequate lighting. A well-lit space will help the blur effect appear more natural and less pixelated.
Troubleshooting Zoom Background Blur
Sometimes, the blur effect might not work perfectly. Here are some common issues and solutions:
1. Blur Not Working: Ensure your Zoom client is updated to the latest version. Outdated software can cause unexpected issues. Restarting your computer or device can also help resolve minor glitches.
2. Blur Appears Pixelated or Grainy: This is often due to low-resolution webcams or poor lighting conditions. Try improving your lighting or using a webcam with better resolution if possible.
3. Blur Doesn't Completely Cover the Background: The blur function might not always perfectly mask everything behind you, particularly if you are close to the background. Try adjusting your position to give yourself more separation from your background.
Alternatives to the Built-in Blur
While the built-in blur is convenient, some users prefer more control over the appearance of their background.
Using a Virtual Background: While not technically a blur, choosing a virtual background can effectively replace your actual background and eliminates distractions. Zoom offers a selection of virtual backgrounds, and you can even upload your own images.
Third-Party Software: While not directly related to Zoom, some video editing software offers advanced background blurring features that can be used before your video call. This method might be more complex but can offer more precise control.
Optimize Your Zoom Experience
By mastering Zoom's background blur feature and addressing any potential problems, you can significantly enhance your virtual meeting experiences. Remember to consistently update your Zoom application to access the latest features and bug fixes. This will ensure a smoother and more efficient video conferencing experience.
This guide provides a comprehensive understanding of blurring your Zoom background, from setup to troubleshooting. Now, go ahead and enjoy your more professional and less distracting video calls!