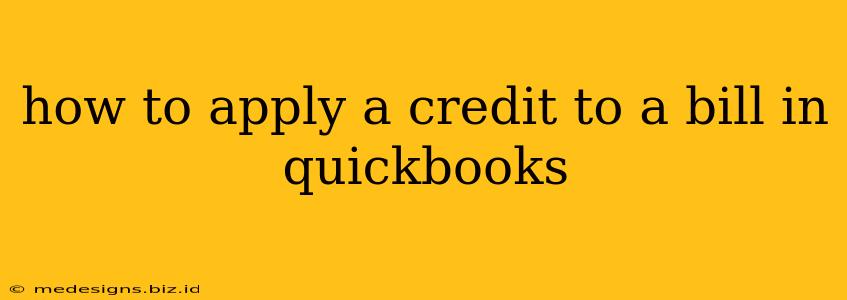Applying a credit to a bill in QuickBooks is a straightforward process that can save you time and ensure accurate financial records. This guide will walk you through the steps, covering different scenarios and offering troubleshooting tips. Whether you're dealing with vendor credits, customer overpayments applied to invoices, or other credit situations, this comprehensive guide will help you master the process.
Understanding Credits in QuickBooks
Before diving into the application process, let's clarify what constitutes a credit in QuickBooks. A credit memo represents a reduction in the amount owed to a vendor. This can arise from various reasons:
- Vendor-issued credit: Your vendor may issue a credit for returned goods, damaged merchandise, or other discrepancies.
- Overpayment: You might have accidentally overpaid a vendor.
- Discounts: A discount applied to an invoice effectively creates a credit.
Understanding the source of the credit is crucial for accurate application.
Applying a Credit to a Bill: Step-by-Step Guide
Here's how to apply a credit to an existing bill in QuickBooks:
1. Navigate to the Bill:
- Open your QuickBooks account.
- Go to the Expenses menu.
- Select Bills.
- Find the specific bill to which you want to apply the credit.
2. Apply the Credit:
- Locate the "Apply Credit" option: This can be found within the bill's details. The exact location might slightly vary depending on your QuickBooks version but it's usually near the payment or action buttons.
- Select the Credit Memo: A window will appear listing available credits. Choose the appropriate credit memo from the dropdown menu.
- Specify the Amount: QuickBooks might automatically suggest the full credit amount. If you need to apply only a portion of the credit, adjust the amount accordingly.
- Save the changes: Click "Save" or "Save and Close" to finalize the application.
3. Verify the Application:
After applying the credit, check the bill's status. The outstanding balance should reflect the credit applied. If the credit fully covers the bill, the status will typically change to "Paid".
Handling Partial Credits
If the credit amount is less than the bill's total, the remaining balance will still be due. QuickBooks will automatically reflect this outstanding amount. You'll need to pay the remaining balance separately.
Troubleshooting Common Issues
- Credit Memo Not Appearing: Ensure the credit memo is correctly recorded in QuickBooks. Check for any errors in the credit memo creation process.
- Incorrect Amount Applied: Double-check the amount entered during the application process. Even small discrepancies can lead to accounting errors.
- System Errors: If you encounter persistent issues, try refreshing your QuickBooks account or contacting QuickBooks support.
Key Takeaways
Applying credits to bills in QuickBooks is essential for maintaining accurate financial records. This guide provides a comprehensive overview of the process, along with troubleshooting tips to handle common challenges. By following these steps, you can streamline your accounting workflow and ensure your financial information is always accurate and up-to-date. Remember to regularly review your accounts to identify and address any discrepancies promptly.
Pro Tip: Regularly reconcile your accounts to ensure that all credits are correctly applied and all balances are accurate. This is crucial for maintaining the integrity of your financial records.
This comprehensive guide should help you effectively manage credits within your QuickBooks accounting software. Remember to consult the official QuickBooks documentation for the most up-to-date information and specific instructions relevant to your version.