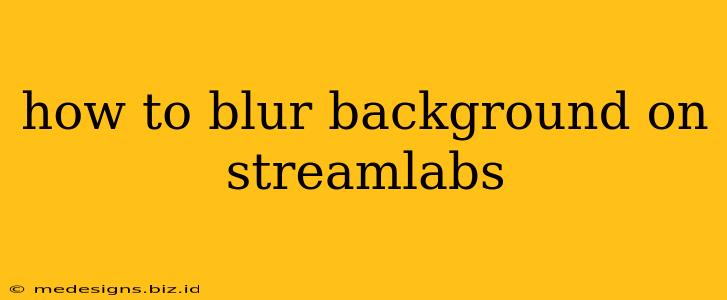Want to keep your personal space private while streaming? Blurring your background on Streamlabs OBS is a simple yet effective way to achieve this. This guide will walk you through the process, ensuring a professional and polished look for your broadcasts.
Understanding Background Blur in Streamlabs OBS
Streamlabs OBS (SLOBS) doesn't have a built-in "blur" effect in the same way some other software might. However, we can achieve a similar result using a few different techniques. The best method depends on your setup and desired level of control.
Method 1: Using the "Chroma Key" Filter (For Green/Blue Screens)
This is the most common and effective method, especially if you have a dedicated green or blue screen. Chroma keying removes a specific color entirely, leaving a transparent background behind. You can then replace this transparent background with a solid color or a custom image, effectively blurring the original background.
Steps:
- Set up your Green/Blue Screen: Ensure your background is evenly lit and free from wrinkles or shadows. Proper lighting is crucial for successful chroma keying.
- Add a Scene: In SLOBS, create a new scene for your camera feed.
- Add your Camera Source: Add your webcam as a source to this scene.
- Add the Chroma Key Filter: Right-click on your webcam source and select "Filters." Click the "+" button to add a new filter and choose "Chroma Key."
- Adjust the Chroma Key Settings: You'll need to adjust the "Key Color" slider to match the color of your screen (green or blue). Experiment with the "Similarity," "Smoothness," and "Spill Reduction" sliders to fine-tune the keying process, removing as much of the background color as possible while preserving the edges of your subject.
- Fill the Background: To blur, add a "Color Source" or an image as a background layer beneath your webcam source. Adjust the color or image to your preference. This layer will be visible in the area where the chroma key removes the green/blue. Consider using a slightly blurry image for a softer look.
Method 2: Using Virtual Backgrounds (Simpler, but Less Control)
Many webcams now support virtual background functionality. This often provides a simpler way to blur your background. If your webcam supports this feature, you might find this method more convenient.
Steps:
- Enable Virtual Background in Webcam Software: Check your webcam's software settings to enable virtual backgrounds. This usually involves accessing your camera's settings within your operating system or its dedicated software.
- Choose a Blurred Background: Select a blurred image or a "blur" effect option provided by your webcam's software.
- Configure SLOBS: Add your webcam source to your SLOBS scene as usual. The blurred background should now appear in your stream.
Limitations: The quality of the blur might be limited by your webcam's capabilities. It usually provides fewer customization options compared to Method 1.
Method 3: Post-Processing (For Advanced Users)
If you have advanced video editing skills, you can blur your background after recording your stream. This gives you the most control, but requires additional software and editing time. Popular options include Adobe Premiere Pro, DaVinci Resolve, and Filmora.
Troubleshooting Tips
- Lighting is Key: Consistent, even lighting is crucial for both chroma keying and virtual backgrounds.
- Experiment with Settings: Don't be afraid to play with the settings to find the best results.
- Update Drivers: Make sure your webcam and graphics card drivers are up-to-date.
By following these methods, you can easily blur your background on Streamlabs OBS, maintaining your privacy while delivering a professional streaming experience to your viewers. Remember to test your setup beforehand to ensure everything looks perfect on-air!