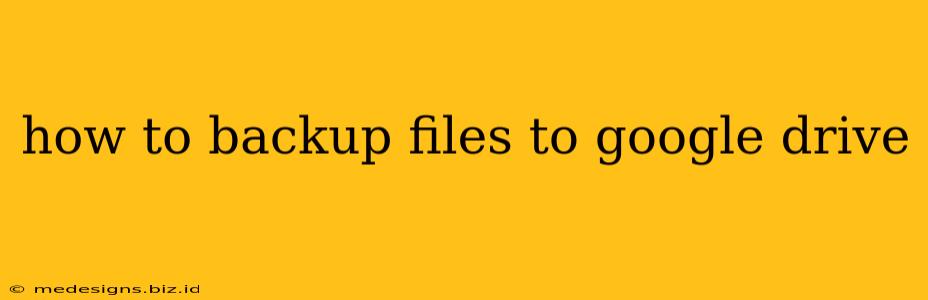Backing up your important files is crucial, and Google Drive offers a seamless way to safeguard your data. This comprehensive guide will walk you through different methods for backing up files to Google Drive, ensuring your peace of mind. We'll cover everything from simple drag-and-drop to automated backups, catering to all levels of technical expertise.
Understanding Google Drive's Backup Capabilities
Google Drive is more than just cloud storage; it's a powerful backup solution. It integrates effortlessly with your computer and mobile devices, offering several methods for backing up your files. The key advantages include:
- Accessibility: Access your files from anywhere with an internet connection.
- Security: Google employs robust security measures to protect your data.
- Collaboration: Easily share and collaborate on files with others.
- Version History: Google Drive automatically saves previous versions of your files, allowing you to revert to earlier edits if needed.
- Automatic Sync: Keep your files synchronized across all your devices.
Method 1: The Simple Drag-and-Drop Method
This is the easiest way to back up individual files or folders.
- Open Google Drive: Access your Google Drive through your web browser or the Google Drive desktop app.
- Locate Your Files: Find the files or folders you wish to back up on your computer.
- Drag and Drop: Simply drag and drop the files or folders from your computer directly into your Google Drive window.
- Verification: Once uploaded, check your Google Drive to confirm the files have been successfully backed up.
This method is perfect for quick backups of smaller amounts of data or individual important files.
Method 2: Using the Google Drive Backup and Sync App (Desktop)
For more comprehensive and automated backups, the Google Drive Backup and Sync app is ideal. This app allows you to:
- Back up entire folders: Choose specific folders on your computer to automatically back up to Google Drive.
- Mirror folders: Keep your computer and Google Drive folders perfectly synchronized. Changes made on one will automatically reflect on the other.
- Selective Backup: Choose which folders to back up, saving storage space and managing your backup efficiently.
How to Set it Up:
- Download and Install: Download the Backup and Sync app from the Google Drive website.
- Sign In: Sign in with your Google account.
- Choose Folders: Select the folders you want to back up. You can choose to "Mirror my drives" for a complete sync, or select specific folders for a more selective approach.
- Start Backup: Once you've made your selections, the app will begin automatically backing up your chosen folders to Google Drive.
Note: This app has been superseded by Google Drive File Stream. If you are using a Google Workspace account and prefer an integrated file experience within your computer's file explorer, consider Google Drive File Stream.
Method 3: Backing Up from Mobile Devices (Android and iOS)
The Google Drive mobile apps (available for Android and iOS) also allow you to easily back up photos, videos, and other files.
- Automatic Upload: Enable automatic upload settings in your Google Drive mobile app to automatically back up photos and videos taken with your device.
- Manual Upload: You can also manually select and upload files from your phone or tablet.
Remember to check your storage limits to avoid exceeding your Google Drive quota.
Optimizing Your Google Drive Backup Strategy
- Regular Backups: Schedule regular backups to ensure your data is consistently protected.
- Storage Management: Monitor your Google Drive storage usage and upgrade your plan if necessary.
- Multiple Backup Locations: Consider using multiple backup locations (e.g., external hard drive) for enhanced data security.
- Organize Your Files: Create a well-organized folder structure in Google Drive to easily locate your files.
- Security: Use strong passwords and enable two-factor authentication for added security.
By following these methods and best practices, you can effectively and reliably back up your valuable files to Google Drive, ensuring their safety and accessibility. Remember, a robust backup strategy is crucial for protecting your digital assets.