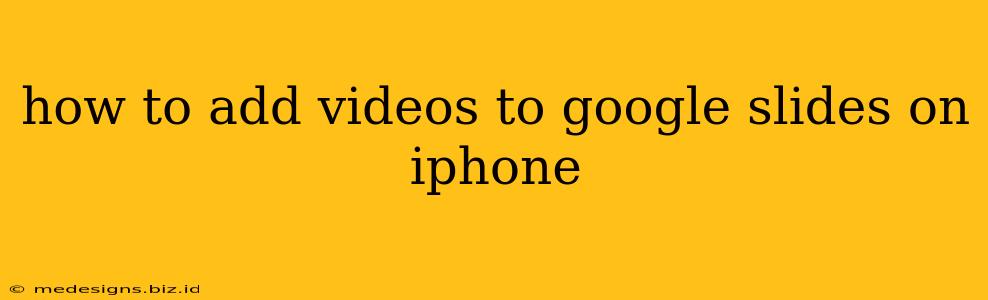Adding videos to your Google Slides presentations on your iPhone can significantly enhance engagement and make your presentations more dynamic. Whether you're creating a captivating slideshow for work, school, or personal use, incorporating videos is a great way to boost audience interest. This guide will walk you through the process, making it easy to add videos to your Google Slides presentations directly from your iPhone.
Understanding the Limitations
Before we dive into the how-to, it's important to understand a key limitation: you cannot directly insert a video file from your iPhone's photo library into Google Slides. Google Slides on iOS currently doesn't support this functionality. Instead, you'll need to use a workaround, typically involving linking to a video hosted online.
Method 1: Linking to a Video on YouTube or Other Platforms
This is the most straightforward and reliable method.
Step 1: Upload your Video
First, you need to upload your video to a video hosting platform like YouTube, Vimeo, or Google Drive. This allows you to share a link to the video rather than uploading the file itself. YouTube is the most common choice due to its ease of use and widespread accessibility.
Step 2: Prepare your Google Slides Presentation
Open your Google Slides presentation on your iPhone's Google Slides app. Navigate to the slide where you want to add the video.
Step 3: Insert the Video Link
- Tap the "+" button to insert a new element.
- Select "Link".
- Paste the URL of your video (from YouTube, Vimeo, etc.) into the field provided.
- Tap "Done". A thumbnail representing your video should appear on your slide.
Step 4: Testing and Adjustments
Click the video thumbnail to ensure it plays correctly. You can adjust the size of the video thumbnail by dragging the corners. Remember that viewers will need an internet connection to watch the video.
Method 2: Using Google Drive (Indirect Method)
This method is less direct but can be helpful for videos stored in your Google Drive.
Step 1: Upload to Google Drive
Upload your video to your Google Drive account.
Step 2: Share the Video
Make sure the video's sharing settings in Google Drive allow anyone with the link to view it.
Step 3: Insert the Link in Google Slides
Follow steps 2 and 3 from Method 1, using the shareable link to your video in Google Drive.
Tips for a Smooth Presentation
- Test your internet connection: Ensure you have a stable internet connection before your presentation to avoid playback issues.
- Choose high-quality videos: Use videos with good resolution for a better viewing experience.
- Keep videos short and concise: Longer videos might distract from your presentation.
- Preview your presentation: Always preview your presentation before delivering it to ensure everything plays correctly.
- Use appropriate video content: Make sure the video complements your presentation and adds value to your message.
Optimizing Video for Google Slides on iPhone
- Video File Size: Smaller video files will load faster and improve the user experience, especially on mobile devices. Consider compressing your video before uploading it.
- Video Format: Stick to widely supported formats like MP4 for better compatibility.
- Video Length: Shorter, concise videos are more effective and less likely to cause interruptions during your presentation.
By following these steps and tips, you can effectively add videos to your Google Slides presentations on your iPhone, creating more engaging and impactful presentations. Remember, focusing on good quality video content and optimizing for mobile viewing is crucial for a successful presentation.