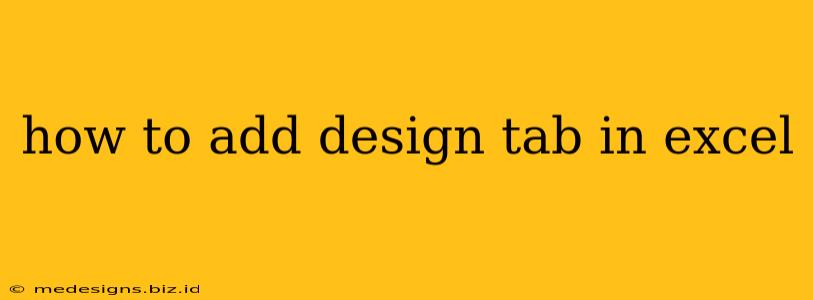Are you frustrated with the lack of a dedicated design tab in your Excel interface? Many users wish for easier access to formatting and styling options. While Excel doesn't inherently offer a separate "Design" tab like some other Microsoft Office applications (like PowerPoint or Word), we can achieve similar functionality by understanding where the relevant features are located and how to customize your ribbon. This guide will walk you through different ways to access and utilize the design elements you need, effectively creating a personalized "Design" experience within Excel.
Understanding Excel's Ribbon Structure
Before diving into adding design functionality, it's important to grasp Excel's ribbon structure. The ribbon houses all the commands and options for formatting your spreadsheets. It's divided into tabs, each containing groups of related commands. Although there isn't a dedicated "Design" tab, the features you'd typically find in a design tab are spread across several existing tabs.
Accessing Key Design Features in Excel
The design elements you'd expect in a "Design" tab are primarily found within the Home, Insert, and Page Layout tabs. Let's explore these:
1. Home Tab: Your Daily Design Companion
The Home tab is your go-to location for fundamental formatting. Here, you'll find:
- Font: Control font type, size, style (bold, italic, underline), color, and effects. This is crucial for visual hierarchy and readability.
- Alignment: Align text within cells, adjust vertical and horizontal alignment, and control text orientation. This significantly impacts the visual appeal of your data.
- Number: Format numbers as currency, percentages, dates, and more, adding clarity and professionalism.
- Styles: Apply pre-defined cell styles to quickly format cells with consistent formatting. This ensures uniformity in your spreadsheet's appearance.
- Conditional Formatting: Add visual cues to your data based on specific conditions, highlighting important information and improving data analysis.
2. Insert Tab: Enhancing Your Spreadsheet's Visuals
The Insert tab lets you add visual elements to enhance your spreadsheet's design:
- Illustrations: Insert pictures, shapes, icons, and 3D models to create engaging visuals.
- Charts: Visualize your data with various chart types to make it easier to understand and present.
- Tables: Organize your data using structured tables for improved readability and functionality.
- Links: Add hyperlinks to connect your spreadsheet to external resources or other parts of your workbook.
3. Page Layout Tab: Controlling the Overall Look
The Page Layout tab provides options to control the overall layout and appearance of your printed spreadsheet:
- Themes: Apply pre-designed themes to change the overall look and feel of your spreadsheet.
- Page Setup: Control margins, orientation (portrait or landscape), page size, and header/footer settings.
- Scale to Fit: Adjust the size of your content to fit on a specific number of pages.
Customizing the Ribbon for a "Design" Feel (Advanced)
For a more streamlined experience, you can customize the Excel ribbon to group frequently used design features together. Although you can't create a new "Design" tab, you can add commonly used design commands to existing tabs, creating a more personalized workflow. This involves using Excel's customization options found in the File > Options > Customize Ribbon menu.
Here's how:
- Go to File > Options.
- Select Customize Ribbon in the left-hand menu.
- In the right-hand panel, you'll see a list of available tabs.
- Choose the tab where you want to add commands (e.g., Home).
- Select commands from the available commands list on the left and add them to the selected tab.
- Click OK to save the changes.
This allows you to create a more personalized and efficient workflow, bringing together your most frequently used design commands in easily accessible locations.
Conclusion
While Excel doesn't have a dedicated "Design" tab, by mastering the features within the existing tabs and using customization options, you can create a highly efficient and visually appealing spreadsheet. Remember that effective design in Excel isn't about a specific tab but about using the available tools strategically to present your data clearly and professionally.