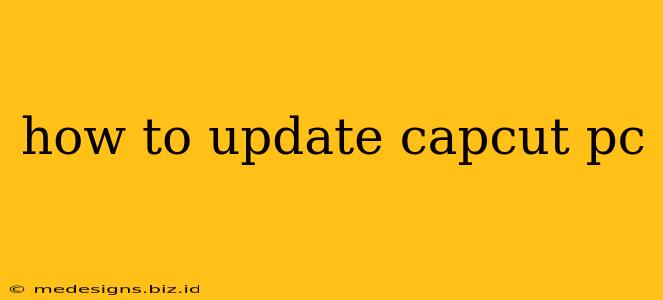CapCut, the popular video editing app, regularly receives updates that bring new features, performance improvements, and bug fixes. Keeping your CapCut PC version up-to-date ensures you have access to the latest tools and a smooth editing experience. This guide will walk you through the process of updating CapCut on your PC.
Understanding CapCut PC Updates
Unlike mobile apps that often update automatically, the CapCut PC version requires a manual update process. This is because the PC version is typically downloaded as a standalone application, rather than being integrated into an app store. CapCut updates are released periodically, so checking for updates regularly is a good practice.
Why Update CapCut?
Staying current with CapCut updates offers several key benefits:
- New Features: Each update often introduces exciting new editing tools, effects, and templates to enhance your videos.
- Performance Enhancements: Updates frequently improve the application's speed, stability, and overall performance, leading to a smoother workflow.
- Bug Fixes: Updates address known bugs and glitches, preventing crashes and ensuring a more reliable editing experience.
- Security Patches: Security updates are crucial for protecting your system and data from potential vulnerabilities.
How to Check for and Install CapCut PC Updates
The update process is straightforward:
-
Open CapCut: Launch the CapCut application on your PC.
-
Check for Updates (If Available): Unfortunately, CapCut for PC currently doesn't have a built-in update checker within the application itself. The most reliable method is to:
- Visit the Official Website: Go to the official CapCut website. Look for a "Downloads" or "PC Version" section. They will often announce new versions and provide download links for the latest update. If a newer version is available, you'll see this clearly indicated.
-
Download the Latest Version: If a newer version is available, download the installer file (.exe) for your operating system (Windows).
-
Uninstall the Old Version (Recommended): Before installing the new version, it's a good idea to completely uninstall the previous version of CapCut from your computer. This helps prevent conflicts and ensures a clean installation. You can usually do this through your computer's Control Panel or settings.
-
Install the New Version: Once the download is complete, run the installer file and follow the on-screen instructions to install the updated version of CapCut.
-
Relaunch CapCut: After the installation is finished, launch CapCut again to enjoy the latest features and improvements.
Troubleshooting Update Issues
If you encounter any issues during the update process, try these troubleshooting steps:
- Check Your Internet Connection: Ensure you have a stable internet connection. A slow or interrupted connection can prevent downloads or installations.
- Restart Your Computer: Restarting your computer can sometimes resolve minor software conflicts that might be hindering the update.
- Check System Requirements: Make sure your computer meets the minimum system requirements for the latest version of CapCut.
- Re-download the Installer: If the download seems corrupted, try downloading the installer file again from the official website.
- Contact Support: If you continue to experience problems, consider contacting CapCut's support team for assistance.
By following these steps, you can ensure you always have the latest version of CapCut on your PC, benefiting from all the new features, performance enhancements, and security updates. Remember to regularly check for updates to make the most of your video editing experience.