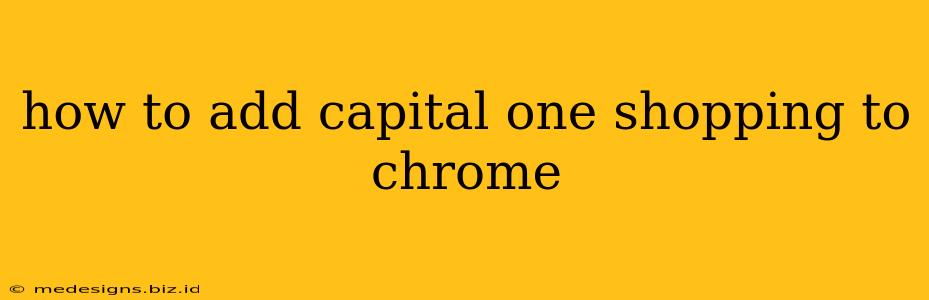Capital One Shopping is a fantastic browser extension that can help you save money while you shop online. But how do you get it added to your Chrome browser? This simple guide will walk you through the process step-by-step.
Adding Capital One Shopping to Chrome: The Easy Way
Adding Capital One Shopping to your Chrome browser is incredibly straightforward. Here's how to do it:
1. Open the Chrome Web Store:
First, open your Chrome browser. Then, in the address bar, type chrome://extensions/ and press Enter. This will open the Chrome Web Store's extensions page. Alternatively, you can click the three vertical dots in the upper right corner of Chrome (the menu button), select "More tools," and then "Extensions."
2. Search for Capital One Shopping:
Once you're in the Extensions page, use the search bar at the top to search for "Capital One Shopping." You should see the official Capital One Shopping extension appear in the results. It will typically have the Capital One logo and a description indicating its functionality.
3. Add the Extension:
Click the "Add to Chrome" button on the Capital One Shopping extension page. Chrome might ask you to confirm you want to add the extension; click "Add extension." The extension will begin installing.
4. Verify Installation:
Once installed, you'll see the Capital One Shopping icon appear in your Chrome toolbar (usually to the right of the address bar). This confirms that the extension has been successfully added to your browser.
Troubleshooting Common Issues
Sometimes, you might encounter issues while adding the extension. Here are a few solutions to common problems:
Problem: The "Add to Chrome" button is greyed out.
- Solution: This usually means you're already using a different extension that conflicts with Capital One Shopping or that your Chrome browser may need an update. Try updating Chrome to the latest version and checking for conflicting extensions. You may need to remove the conflicting extension before adding Capital One Shopping.
Problem: The extension isn't appearing in my toolbar.
- Solution: Check your Chrome extensions settings. Sometimes, extensions are disabled by default. Make sure Capital One Shopping is enabled and not accidentally hidden. Look for a puzzle piece icon (representing extensions) in your toolbar – click it to access the extensions menu.
Problem: I'm having other technical issues.
- Solution: Visit the Capital One Shopping support website or contact their customer support team for assistance. They can provide more specific troubleshooting steps.
Optimizing Capital One Shopping
After you've successfully added the extension, take a moment to explore its settings. You can customize how the extension interacts with different websites and optimize its features to best suit your shopping preferences.
Conclusion
Adding Capital One Shopping to your Chrome browser is a quick and easy process that can lead to significant savings. By following these simple steps, you'll be well on your way to finding better deals online. Remember to keep your browser updated for optimal performance and compatibility.