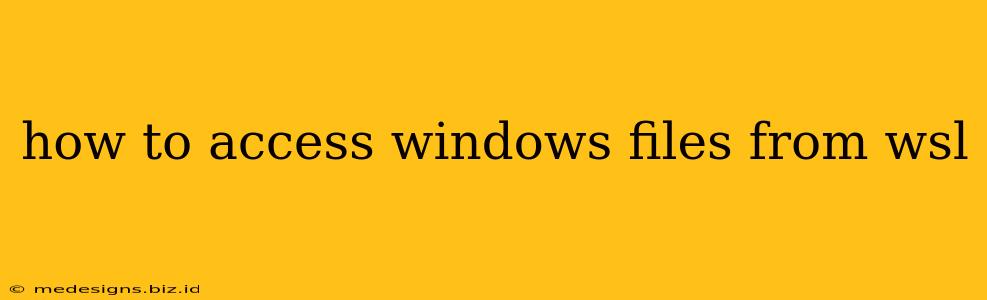Accessing your Windows files from the Windows Subsystem for Linux (WSL) is crucial for seamless workflow integration. Whether you're a developer working with cross-platform projects or simply need to manage your files from a Linux environment, understanding how to navigate and interact with your Windows file system is essential. This guide will provide you with several methods to achieve this, along with tips for optimal performance and troubleshooting common issues.
Understanding the Windows File System Path in WSL
Before diving into the methods, it's crucial to understand how WSL represents the Windows file system. WSL mounts the Windows file system at /mnt/. Each drive letter in Windows (C:, D:, etc.) gets its own directory under /mnt/. For example:
- C: drive:
/mnt/c - D: drive:
/mnt/d - E: drive:
/mnt/eand so on.
Methods to Access Windows Files from WSL
Here are the most common and effective methods for accessing your Windows files:
1. Using the /mnt Mount Point
This is the simplest and most direct method. Simply navigate to the appropriate mount point using the cd command in your WSL terminal. For example, to access your C: drive, you would use:
cd /mnt/c
From there, you can use standard Linux commands like ls, cd, cp, mv, and rm to interact with your files and directories. Remember to use the correct paths, maintaining the directory structure within the Windows file system.
2. Accessing Files Directly from within Applications
Many applications within WSL can directly interact with the Windows file system using the /mnt path. For example, you can open and edit Windows files within a text editor like nano or vim:
vim /mnt/c/Users/YourUserName/Documents/mydocument.txt
3. Mounting Specific Folders (Advanced)
For advanced users, it's possible to mount specific Windows folders directly into your WSL distribution. This can improve performance, especially when working with large directories. However, this method usually requires additional configurations and may not be necessary for most users.
4. Using Symbolic Links (Symbolic Links)
Symbolic links (symlinks) provide another way to access Windows files. A symlink acts as a pointer to a file or directory located elsewhere. You can create a symlink within your WSL home directory pointing to a folder in your Windows system. However, it’s important to be careful when creating symlinks, especially for files that might be updated frequently from both systems, to avoid unintended consequences.
Troubleshooting Common Issues
- Permission Errors: You may encounter permission errors when trying to access or modify files. This is because the ownership and permissions of files in the Windows file system are different from Linux. Try using
sudoto gain root privileges (use with caution!) or change the file permissions within Windows before accessing it from WSL. - Performance Issues: Accessing files through the
/mntmount point might be slower than accessing files directly within Windows. If performance is critical, consider alternative solutions such as using a shared network folder or virtual machines. - Incorrect Path: Double-check that you’re using the correct path to your Windows files. An incorrectly formatted path is a common source of errors.
Optimizing your Workflow
For optimal performance and smoother file management, consider these tips:
- Keep the files that you need frequently in WSL: Transferring files to and from WSL may slow down your workflow. Copying the files you work with regularly into the WSL file system will improve efficiency.
- Use appropriate tools: WSL is a powerful tool for integrating Linux tools and workflow into the Windows environment. Leverage its capabilities with appropriate tools to enhance your productivity.
By following these methods and troubleshooting tips, you can seamlessly integrate your Windows files with your WSL environment, unlocking greater flexibility and productivity within your Linux-based development or task environments. Remember to always double-check your paths and consider performance implications when working with large files or directories.