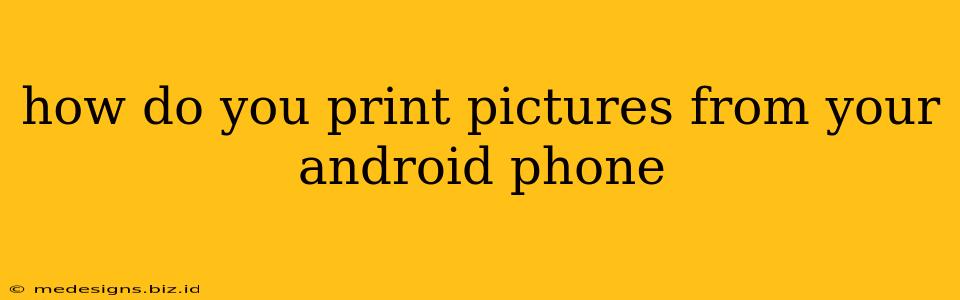Printing photos from your Android phone is easier than you think! This comprehensive guide covers various methods, troubleshooting tips, and ensures you get those cherished memories onto paper. Whether you're printing a single snapshot or a whole album, we've got you covered.
Direct Printing from Your Android Phone
Many modern printers offer direct printing capabilities via Wi-Fi or Bluetooth. This eliminates the need for a computer, making the process incredibly streamlined.
Step-by-Step Guide to Direct Printing:
- Ensure Printer Connectivity: Make sure your printer is connected to the same Wi-Fi network as your Android phone. Some printers also support Bluetooth printing. Check your printer's manual for specific instructions.
- Locate the Print Option: Open the photo you wish to print. Most photo viewing apps (like Google Photos, Gallery, etc.) have a "Share" or "More" icon (often three vertical dots). Tap it.
- Select Your Printer: You should see a list of available printers. Choose the one you want to use. If your printer isn't listed, ensure it's properly connected to your Wi-Fi network and that the correct drivers are installed.
- Customize Your Print Settings (Optional): You might be able to adjust settings like paper size, number of copies, and print quality. Explore these options to fine-tune your print job.
- Start Printing!: Once you've reviewed your settings, tap the "Print" button. Your photo should start printing shortly.
Troubleshooting Direct Printing:
- Printer Not Found: Verify your printer's Wi-Fi connection. Restart both your phone and printer. Check for any firewall restrictions that might be blocking the connection.
- Printing Errors: Consult your printer's user manual for troubleshooting specific error messages. Low ink or paper jams are common causes.
- Poor Print Quality: Experiment with different print quality settings within the app. Ensure you are using the correct paper type.
Printing Using Cloud Services
Cloud printing services like Google Cloud Print (though officially sunset, some printers still support it) or other cloud-based printing solutions offered by printer manufacturers provide another convenient method. These typically require setting up an account and connecting your printer to the service. Check your printer's documentation for cloud printing compatibility.
Printing via Email
For printers with email-to-print functionality, you can simply email your picture to a specific email address associated with your printer. Consult your printer's manual for the correct email address to use.
Using Third-Party Printing Apps
Numerous Android apps specialize in simplifying the printing process. Some popular options include:
- PrinterShare: Supports various printer types and offers advanced features.
- HP Smart: Designed for HP printers, providing seamless integration.
- Canon PRINT Inkjet/SELPHY: For Canon printers, offering similar capabilities.
These apps often streamline the process and offer additional features like editing before printing.
Choosing the Right Method: Which is Best for You?
The optimal method depends on your printer's capabilities and personal preference. Direct printing offers the quickest and most straightforward approach, while cloud services and third-party apps add flexibility and features. Email printing is a good backup option for printers supporting it.
Beyond the Basics: Tips and Tricks
- Optimize Your Photos: Before printing, crop and edit your photos to ensure the best possible print quality.
- Check Ink Levels: Low ink can lead to poor-quality prints or printing errors.
- Use Quality Photo Paper: For the best results, use photo paper designed for your printer.
This comprehensive guide covers various ways to print pictures from your Android phone. By understanding these methods and troubleshooting tips, you can effortlessly share your digital memories in a tangible format! Remember to always consult your printer's manual for specific instructions and troubleshooting guidance.