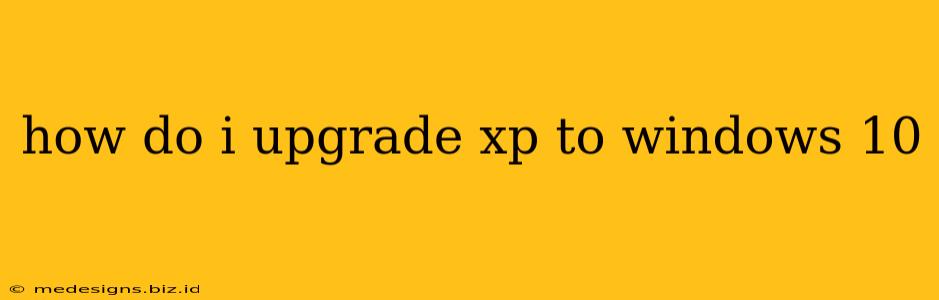Upgrading from Windows XP to Windows 10 isn't a direct, straightforward process like upgrading between newer Windows versions. Windows XP is incredibly outdated and no longer supported by Microsoft, meaning it lacks crucial security updates, making it extremely vulnerable to viruses and malware. Therefore, a clean installation is the recommended approach. This guide will walk you through the steps, explaining the process and addressing common concerns.
Why You Can't Directly Upgrade from XP to Windows 10
Microsoft ended support for Windows XP many years ago. The architectural differences between Windows XP and Windows 10 are too vast to allow for a direct upgrade path. The operating systems are fundamentally different, and the upgrade mechanisms simply aren't compatible. Trying to force an upgrade would likely result in system errors and data loss.
The Best Approach: A Clean Installation
The most reliable and safest way to move from Windows XP to Windows 10 is to perform a clean installation. This means you'll be installing Windows 10 on a completely formatted hard drive. Before you begin, it's absolutely crucial to back up all your important data – documents, photos, videos, etc. – to an external hard drive, cloud storage, or another safe location. Losing your data during this process is a serious risk, so don't skip this step.
Step-by-Step Guide to a Clean Windows 10 Installation:
- Back Up Your Data: This is the most vital step. Ensure you have copies of all your valuable files.
- Create Windows 10 Installation Media: You'll need a USB flash drive (at least 8GB) or a DVD. Download the Windows 10 Media Creation Tool from the official Microsoft website. This tool will help you create bootable installation media.
- Boot from the Installation Media: Insert the USB drive or DVD and restart your computer. You'll need to enter your BIOS/UEFI settings (usually by pressing Delete, F2, F10, or F12 during startup – the key varies depending on your computer manufacturer) to change the boot order, prioritizing the installation media.
- Format the Hard Drive: During the Windows 10 installation process, you'll be given the option to format (erase) your hard drive. This is necessary for a clean installation. Choose the option to format the drive carefully. This will erase EVERYTHING on it.
- Install Windows 10: Follow the on-screen instructions to complete the Windows 10 installation. You'll need a valid Windows 10 product key.
- Install Drivers: After installation, you'll likely need to install drivers for your hardware (graphics card, network adapter, etc.) to ensure everything works correctly. These can usually be found on the manufacturer's website.
- Restore Your Data: Once Windows 10 is running smoothly, you can restore your backed-up data.
Addressing Potential Challenges:
- Hardware Compatibility: Very old hardware might not be compatible with Windows 10. Check system requirements before proceeding.
- Driver Issues: Finding the correct drivers for older hardware can sometimes be challenging.
- Software Compatibility: Some older software programs may not be compatible with Windows 10.
Alternatives to Upgrading:
If you're hesitant about a clean installation, you might consider using a virtual machine to run Windows XP within Windows 10. This allows you to access your old programs without jeopardizing the security of your main operating system. However, this requires more technical knowledge.
Upgrading from Windows XP to Windows 10 is not a simple task. It requires careful planning, data backup, and a willingness to perform a clean installation. While it might seem daunting, taking the time to follow these steps ensures a smooth transition and a far more secure computing experience. Remember, security is paramount – don't use Windows XP any longer than necessary.