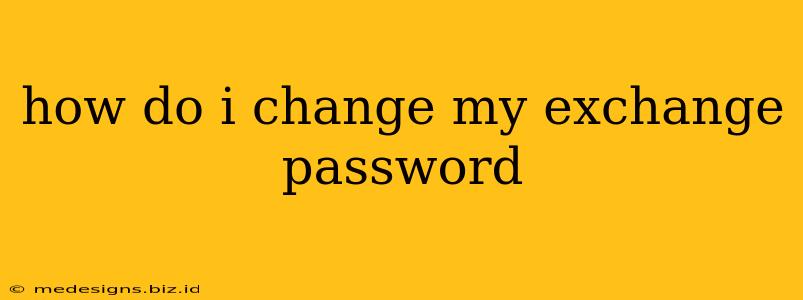Forgetting your Exchange password can be incredibly frustrating, halting your workflow and access to crucial emails and data. This comprehensive guide will walk you through the process of changing your Exchange password, regardless of whether you're using Outlook, a webmail interface, or a mobile app. We'll cover various scenarios and troubleshooting tips to ensure a smooth and secure password update.
Understanding Exchange Passwords
Before diving into the how-to, let's clarify what an Exchange password is and why changing it is important. Your Exchange password secures access to your Microsoft Exchange Server account. This server manages your emails, calendar, contacts, and other data. A strong and regularly updated password is crucial for maintaining the security and privacy of your sensitive information.
Why Change Your Exchange Password?
There are several reasons why you might need to change your Exchange password:
- Forgotten Password: The most common reason!
- Security Concerns: If you suspect unauthorized access or a security breach.
- Company Policy: Many organizations mandate regular password changes.
- Improved Security: Using a strong, unique password enhances your overall online security.
How to Change Your Exchange Password: Different Methods
The method for changing your Exchange password depends on how you access your email.
1. Changing Your Password Through Outlook (Desktop Application)
This is the most common method for users accessing Exchange via the Outlook desktop application.
- Open Outlook: Launch the Outlook application on your computer.
- Account Settings: Navigate to "File" > "Account Settings" > "Account Settings".
- Select Account: Choose the Exchange account you want to modify.
- Change Password: Click "Change Password..." You'll be prompted to enter your current and new password, following any password complexity rules enforced by your organization or server.
- Confirm & Save: Confirm your new password and save the changes. Outlook will automatically update your settings.
2. Changing Your Password Through a Webmail Interface (OWA - Outlook Web App)
Many Exchange servers offer a webmail interface (OWA). The steps may vary slightly depending on your specific provider, but the general process is similar:
- Access OWA: Open your web browser and navigate to your organization's OWA login page. This is usually a URL provided by your administrator (e.g.,
outlook.office365.com). - Login: Log in using your current Exchange credentials.
- Settings: Find the settings or options menu (often represented by a gear icon).
- Password Change: Look for a section related to "Password," "Security," or "Account Settings."
- Follow Prompts: Enter your current and new password, confirming the new password. Save your changes.
3. Changing Your Password Through a Mobile App (iOS or Android)
The process varies slightly depending on the specific email app (e.g., Outlook Mobile, Gmail), but generally involves:
- Open Email App: Launch your email app.
- Account Settings: Find your account settings (usually in the app's settings or menu).
- Exchange Account: Select your Exchange account.
- Password Change: Locate the option to change or update your password. You'll likely need to enter your current and new password.
Troubleshooting Common Issues
- Incorrect Password: Double-check your current password for typos. Case sensitivity is crucial.
- Password Complexity Requirements: Ensure your new password meets your organization's or server's minimum length, character type, and complexity rules (e.g., requiring uppercase, lowercase, numbers, and symbols).
- Account Locked: If you've entered an incorrect password too many times, your account may be temporarily locked. Contact your IT administrator or help desk for assistance.
- Server Issues: If you encounter persistent problems, there might be temporary issues with your Exchange server. Contact your administrator to check the server's status.
Best Practices for Exchange Password Security
- Strong Passwords: Use strong, unique passwords that are difficult to guess. Consider using a password manager to generate and securely store your passwords.
- Regular Updates: Change your password regularly, according to your organization's policy or at least every few months.
- Avoid Reusing Passwords: Never reuse the same password across multiple accounts.
- Multi-Factor Authentication (MFA): Enable MFA if available for enhanced security. This adds an extra layer of protection beyond just a password.
By following these steps and best practices, you can confidently change your Exchange password and maintain the security of your valuable data. Remember to contact your IT administrator or help desk if you encounter any persistent problems.