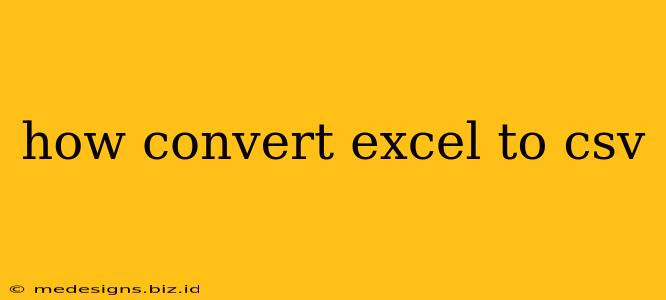Want to convert your Excel spreadsheet to a CSV file? It's easier than you think! This guide will walk you through the process using different methods, ensuring you can choose the best option for your needs. Whether you're a seasoned Excel user or just starting out, this guide will have you converting files in no time.
Understanding Excel and CSV Files
Before we dive into the conversion process, let's quickly understand the difference between Excel (.xlsx or .xls) and CSV (.csv) files.
-
Excel (.xlsx or .xls): These are spreadsheet files that can contain various data types, formatting, charts, and more. They are excellent for complex data manipulation and analysis.
-
CSV (Comma Separated Values): These are plain text files where data is organized in a tabular format. Each line represents a row, and values within a row are separated by commas. CSV files are simple, universally compatible, and ideal for importing and exporting data between different applications.
Methods for Converting Excel to CSV
There are several ways to convert your Excel file to a CSV file. Here are the most common and straightforward methods:
Method 1: Using the "Save As" Function in Excel
This is the simplest and most direct method.
-
Open your Excel file: Launch Microsoft Excel and open the spreadsheet you want to convert.
-
Go to "File": Click on the "File" tab in the upper-left corner of the Excel window.
-
Select "Save As": Choose "Save As" from the options in the left-hand menu.
-
Choose a location: Select the folder where you want to save the converted CSV file.
-
Change the file type: In the "Save as type" dropdown menu, select "CSV (Comma delimited) (*.csv)".
-
Save the file: Click "Save" to complete the conversion.
Method 2: Using a Spreadsheet Program Alternative (like Google Sheets or LibreOffice Calc)
If you don't have Microsoft Excel, you can use free alternatives like Google Sheets or LibreOffice Calc. These programs generally offer similar "Save As" functionality:
-
Open your Excel file: Upload your Excel file to Google Sheets or open it in LibreOffice Calc.
-
Save As CSV: Use the "Save As" or "Export" function to save the file as a CSV file. The exact steps may vary slightly depending on the program, but the process is very similar to the Microsoft Excel method.
Method 3: Using a Third-Party Converter (Less Recommended)
While numerous online converters exist, using the built-in functionality of Excel or a comparable spreadsheet program is generally recommended. Third-party converters might introduce security risks or potentially corrupt your data. Only use a trusted converter if absolutely necessary.
Troubleshooting Tips
-
Data Loss: Keep in mind that converting to CSV might result in a loss of formatting (like fonts, colors, and cell styles). CSV files primarily store data, not visual presentation.
-
Character Encoding: If you encounter issues with special characters, you may need to adjust the character encoding settings during the save process. UTF-8 is generally a safe and widely compatible option.
-
Large Files: Converting very large Excel files can take some time. Be patient and allow the process to complete.
Conclusion: Choosing the Right Method
Converting Excel to CSV is a straightforward process. The "Save As" method within Excel (or a comparable program) is the quickest and most reliable approach. Avoid using third-party converters unless you're confident in their security and reliability. Remember that you might lose formatting, so always back up your original Excel file. Now you're equipped to handle all your Excel to CSV conversions with ease!