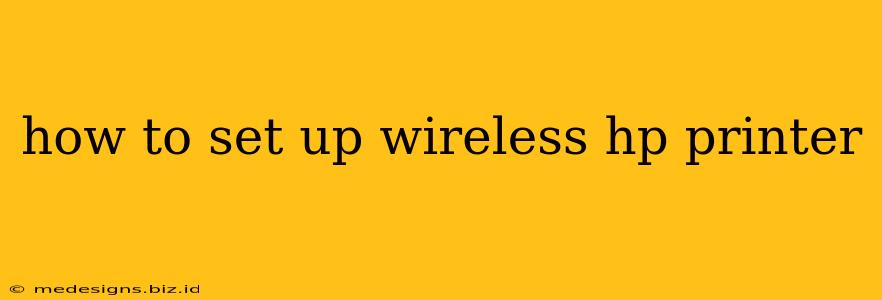Setting up a wireless HP printer might seem daunting, but it's a straightforward process once you know the steps. This guide will walk you through connecting your HP printer to your Wi-Fi network, ensuring seamless printing from your computers and mobile devices. We'll cover troubleshooting common issues along the way.
Essential Preparations Before You Begin
Before diving into the setup, ensure you have the following:
- Your HP Printer: Make sure your printer is unpacked and ready to go.
- Your Wireless Router: Know its name (SSID) and password. This information is crucial for connecting your printer to your network.
- An Ethernet Cable (Optional): While not always necessary, using an Ethernet cable for the initial setup can sometimes simplify the process, especially if you're experiencing Wi-Fi connection problems.
- Power Cord: Ensure your printer is plugged in and powered on.
- Computer or Mobile Device: You'll need a device to guide the printer through the setup process.
Step-by-Step Wireless HP Printer Setup
The exact steps may vary slightly depending on your HP printer model and the method you choose (using the printer's control panel, HP Smart app, or the printer's CD). However, the general process remains consistent.
Method 1: Using the HP Smart App (Recommended)
The HP Smart app is the easiest and most efficient way to connect your HP wireless printer. It's available for both iOS and Android devices.
- Download and Install: Download the HP Smart app from your device's app store.
- Open the App and Add Printer: Launch the app and follow the on-screen instructions to add a new printer. You might need to create an HP account.
- Printer Discovery: The app will scan for available printers on your network. Select your HP printer from the list.
- Wi-Fi Connection: The app will guide you through connecting your printer to your Wi-Fi network. You'll need to enter your Wi-Fi network name (SSID) and password.
- Test Print: Once connected, the app will usually prompt you to perform a test print to confirm the connection.
Method 2: Using the Printer's Control Panel
Some HP printers allow wireless setup directly through their control panel.
- Access the Wireless Setup Menu: Locate the wireless setup menu on your printer's control panel. The exact steps may vary depending on your printer model; consult your printer's manual for detailed instructions.
- Select Your Network: Choose your Wi-Fi network from the list of available networks.
- Enter the Password: Enter your Wi-Fi network password.
- Confirm Connection: The printer will attempt to connect. Check the printer's control panel for a confirmation message.
Method 3: Using the Printer's Installation CD (Less Common)
Many newer HP printers don't include installation CDs. If yours does, follow the on-screen instructions provided by the CD. The process is generally similar to using the HP Smart app.
Troubleshooting Common HP Wireless Printer Setup Issues
- Printer Not Found: Ensure your printer is turned on and within range of your Wi-Fi router. Restart both your printer and router. Check that your Wi-Fi network is broadcasting correctly.
- Incorrect Password: Double-check that you've entered your Wi-Fi password accurately. Case sensitivity matters!
- Weak Wi-Fi Signal: If your Wi-Fi signal is weak, move your printer closer to the router. Consider using a Wi-Fi extender to improve coverage.
- Firewall Issues: Check your firewall settings to ensure they aren't blocking communication between your printer and your computer or mobile device.
Conclusion:
Setting up your HP wireless printer is generally a simple process. By following these steps and troubleshooting tips, you should be able to connect your printer and start printing wirelessly in no time. Remember to consult your printer's user manual for model-specific instructions if you encounter any difficulties. Happy printing!