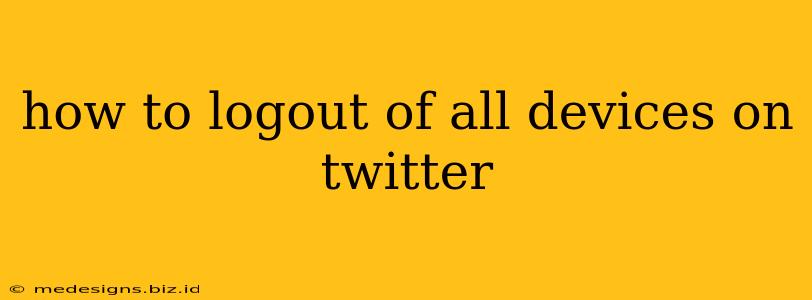Logging out of Twitter on all your devices simultaneously can be crucial for security and privacy. Whether you've lost your phone, suspect unauthorized access, or simply want a fresh start, knowing how to do this is essential. This comprehensive guide will walk you through the process step-by-step.
Why Log Out of All Devices on Twitter?
Before diving into the how, let's understand the why. Logging out of all devices on Twitter is a proactive measure to:
- Enhance Security: Prevent unauthorized access to your account if your password has been compromised or a device is lost or stolen.
- Protect Your Privacy: Ensure that no one can access your tweets, DMs, or other sensitive information from devices you no longer control.
- Maintain Control: Regain complete control over your Twitter account and its associated activities.
- Troubleshooting Issues: Sometimes, logging out of all devices can resolve glitches or unexpected behavior within the app or website.
How to Log Out of All Devices on Twitter: A Step-by-Step Guide
Unfortunately, Twitter doesn't offer a single "log out of all devices" button. The process involves accessing your account settings and managing your logged-in sessions. Here's how:
Step 1: Access Your Twitter Settings
- Open the Twitter app or website.
- Log in to your account using your username and password.
- Navigate to your profile (usually indicated by your profile picture).
- Look for Settings and Privacy (the exact wording might vary slightly depending on the app version).
Step 2: Manage Your Logged-In Sessions
- Within Settings and Privacy, find the section related to Account or Security. This is where you'll find options to manage your connected devices. The exact location may differ slightly between the web version and the app. Look for options like "Your Twitter Data," "Security," or similar wording.
- Look for an option like "Your Twitter Data". This page often lists your connected devices or apps and allows you to review and manage them.
- You might not find a direct "Log out of all devices" option. Instead, you'll likely see a list of your currently active sessions, displaying the device name, location, and last login time.
- Review the list of your active sessions carefully. If you see a device you no longer recognize or use, select it to revoke its access. You'll often find an option to "Log out" or "Remove" the session.
Step 3: Additional Security Measures
After logging out of all the devices you've identified, consider taking these additional steps for enhanced security:
- Change your password: This is a crucial step to prevent unauthorized access. Choose a strong, unique password that's difficult to guess.
- Enable two-factor authentication (2FA): This adds an extra layer of security by requiring a second verification step (e.g., a code sent to your phone) in addition to your password.
- Review your connected apps and websites: Check the apps and websites that have access to your Twitter account and revoke access to any that you no longer trust or use.
Troubleshooting Tips
If you encounter any problems while trying to log out of all your devices, try these:
- Clear your browser's cache and cookies: This can sometimes resolve issues related to stored session information.
- Check for updates: Ensure that you're using the latest version of the Twitter app or website.
- Contact Twitter support: If you continue to experience difficulties, contact Twitter support for assistance.
By following these steps and implementing additional security measures, you can effectively log out of all devices on Twitter and protect your account from unauthorized access. Remember to prioritize your online security and regularly review your account settings.