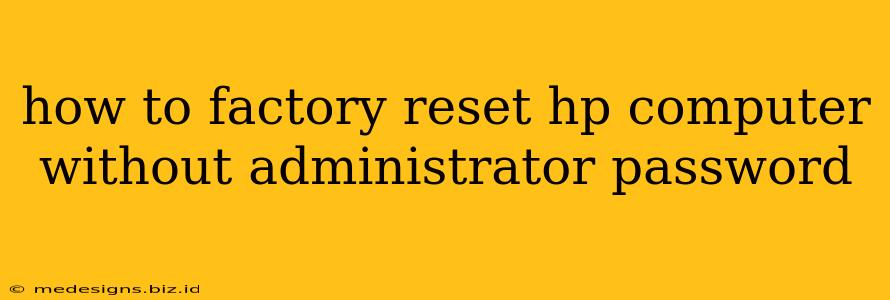Losing your administrator password on your HP computer can feel incredibly frustrating, especially if you need to factory reset it. Fortunately, there are several methods you can try to bypass the password and restore your HP computer to its factory settings. However, be aware that these methods should be used cautiously, as they can potentially lead to data loss. Always back up important files if possible before attempting any of these steps.
Methods to Factory Reset Your HP Computer Without the Administrator Password
This guide explores several methods, ranging from simple troubleshooting to more advanced techniques. It's important to try them sequentially, starting with the simplest.
1. Try the HP Recovery Partition (Easiest Method)
Many HP computers come with a dedicated recovery partition. This partition contains a factory image of your operating system and allows you to reset your computer to its original state. This is generally the safest and easiest method if available.
- How to Access: Restart your HP computer. As it starts booting, repeatedly press the F11 key (sometimes it's F10 or Esc; consult your HP computer's manual if unsure). This should open the HP Recovery Manager or a similar utility.
- Follow On-Screen Instructions: The recovery manager will guide you through the factory reset process. You'll likely be given the option to preserve your files or perform a complete wipe. Choose the option that best suits your needs.
- Note: This method often bypasses the need for an administrator password.
2. Using the Windows Reset Feature (If Windows Loads)
If Windows is still loading, even though you've lost your administrator password, you might be able to use the built-in Windows reset feature. This is a good option if the HP recovery partition method didn't work.
- Accessing Windows Reset: Go to Settings > Update & Security > Recovery.
- Choose Reset this PC: Click this option and select whether you want to keep your files or remove everything. The latter is a more thorough factory reset.
- Note: This method might still prompt for a password; however, if you can't remember it, you might need to try further advanced methods.
3. Boot from a USB Drive with Windows Installation Media (Advanced Method)
This method involves creating a bootable USB drive with Windows installation media. This is a more advanced approach but will allow you to perform a clean installation, effectively resetting your computer.
- Create the USB Drive: Download the Windows Media Creation Tool from Microsoft's website. This tool will help you create the bootable USB drive. You'll need a USB drive with sufficient space (at least 8GB).
- Boot from the USB: Restart your HP computer and enter the BIOS settings (usually by pressing the Del, F2, F10, or F12 key during startup; check your HP computer's manual). Change the boot order to prioritize booting from the USB drive.
- Perform a Clean Install: The Windows setup will guide you through the process of installing Windows. Choose the "Custom" installation option to perform a clean install that will erase all data on your hard drive.
Important Considerations:
- Data Loss: Factory resets, especially clean installs, will erase all data on your hard drive. Back up your crucial files if at all possible before proceeding.
- HP Support: If none of these methods work, contacting HP support directly might be necessary. They may have specific instructions for your HP computer model.
- Software and Drivers: After a factory reset, you'll need to reinstall all your software and drivers.
This guide provides various options for factory resetting your HP computer even without the administrator password. Remember to choose the method that best fits your technical skills and comfort level. Always prioritize data backup to avoid irreversible data loss.