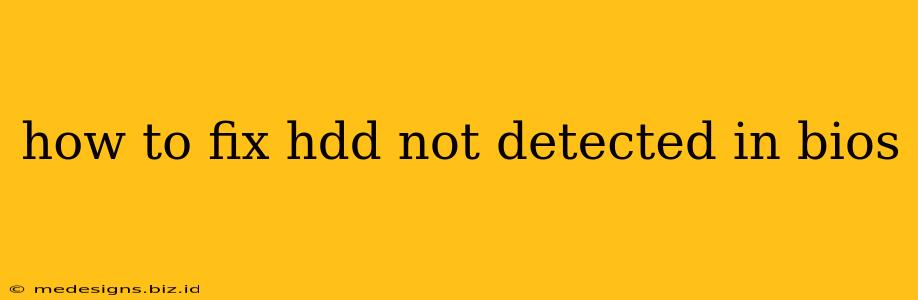Is your hard drive (HDD) missing from your BIOS settings? Don't panic! This frustrating issue is more common than you might think, and often has a relatively simple solution. This comprehensive guide will walk you through troubleshooting steps to get your HDD back online.
Understanding the Problem: Why Your HDD Isn't Showing Up
Before diving into solutions, let's understand why your hard drive might not be detected in BIOS. Several factors can contribute to this:
- Loose or faulty cable connections: This is the most frequent culprit. A slightly loose SATA data cable or power cable can prevent your computer from recognizing the drive.
- Failing Hard Drive: A failing hard drive might not be sending the necessary signals for detection.
- BIOS Settings: Incorrect BIOS settings can also prevent your HDD from being recognized.
- Incorrect SATA configuration: Your motherboard may have multiple SATA ports with different configurations (SATA1, SATA2, etc.) Trying a different port might resolve the issue.
- Power Supply Issues: Insufficient power to the hard drive can prevent it from being detected.
- Driver Issues (though unlikely in BIOS): While driver problems are more common in the operating system, there's a slight chance a BIOS update might have inadvertently caused an issue.
- BIOS Compatibility: In rare cases, there might be incompatibility between your BIOS version and your hard drive.
Troubleshooting Steps: Getting Your HDD Back
Now, let's address how to fix this problem. Follow these steps systematically:
1. Check the Physical Connections
This is the most crucial step. Carefully open your computer case (after powering it down and unplugging it, of course!) and inspect the following:
- SATA Data Cable: Ensure the SATA data cable is firmly connected to both the hard drive and the motherboard. Try a different SATA cable if possible.
- Power Cable: Verify that the power cable is securely connected to both the hard drive and your power supply unit (PSU). Try another power cable if available. Make sure the cable is appropriate for the hard drive's power requirements.
- Hard Drive itself: Check for any visible damage to the hard drive.
After reconnecting everything, power on your computer and enter the BIOS to see if the HDD is detected.
2. Try a Different SATA Port
Motherboards often have multiple SATA ports. If your HDD isn't detected on one port, try connecting it to another. This can sometimes resolve issues related to SATA controller problems or conflicting settings.
3. Check the BIOS Settings
Different BIOS interfaces vary, but you generally need to look for settings related to storage, SATA configuration, or boot order.
- Enable SATA: Make sure SATA is enabled in the BIOS settings. The exact wording might differ (e.g., "SATA Mode," "IDE/AHCI Mode").
- Boot Order: Ensure that your HDD is listed in the boot order if it's detected.
Note: Consulting your motherboard's manual for specific instructions on accessing and navigating your BIOS settings is highly recommended.
4. Update the BIOS (Proceed with Caution!)
Updating the BIOS can sometimes resolve compatibility issues, but this is a risky procedure. If you're not comfortable with this, skip this step and seek professional help. Incorrectly updating the BIOS can permanently damage your motherboard. Always refer to your motherboard manufacturer's instructions before attempting a BIOS update.
5. Test the Hard Drive in Another System
If none of the above steps work, try connecting your HDD to another computer. If it's still not detected, the hard drive itself might be faulty.
6. Check the Power Supply
If you're encountering multiple hard drive detection issues, your power supply might not be providing enough power. Check your PSU's wattage and ensure it's sufficient for all your components.
When to Seek Professional Help
If you've tried all the troubleshooting steps and your HDD still isn't detected, it's time to seek professional help. A faulty hard drive, motherboard issue, or more complex BIOS problem might be at play. Data recovery specialists can also assist if you're concerned about losing data.
By following these steps, you should be able to diagnose and fix the "HDD not detected in BIOS" problem in most cases. Remember to always exercise caution when working inside your computer!