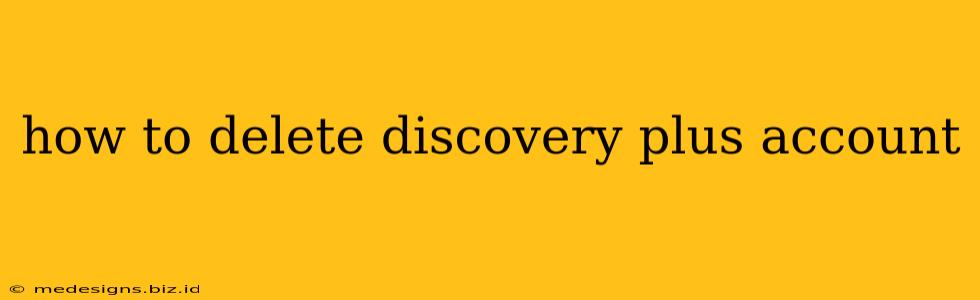Are you ready to say goodbye to Discovery+? Maybe you've finished binging your favorite shows, found a better streaming service, or simply want to declutter your online accounts. Whatever your reason, deleting your Discovery+ account is easier than you think. This guide will walk you through the process, covering everything you need to know.
Why Delete Your Discovery+ Account?
Before diving into the deletion process, let's quickly explore some common reasons people choose to cancel their Discovery+ subscriptions:
- Cost-cutting: Streaming services can quickly add up. If you're looking to save money, canceling unused subscriptions is a great place to start.
- Lack of content: Perhaps your favorite shows have been removed, or the new content doesn't appeal to you anymore.
- Redundancy: Do you have multiple streaming services that overlap in content? Consolidating your subscriptions can save you money and reduce clutter.
- Privacy concerns: If you're concerned about your data privacy, deleting accounts you no longer use is a wise move.
How to Cancel Your Discovery+ Subscription
Important Note: Deleting your Discovery+ account permanently removes your profile and all associated data. Before you proceed, make sure you've downloaded any shows or recordings you want to keep. You will lose access to your saved viewing history and any personalized recommendations.
The process for canceling your Discovery+ subscription differs slightly depending on how you initially signed up.
1. If you subscribed directly through Discovery+:
- Log in: Go to the Discovery+ website and log in to your account.
- Access Account Settings: Locate your account settings. This is usually found under a profile icon or a menu option.
- Manage Subscription: Look for a section that allows you to manage or cancel your subscription. It might be labeled "Subscription," "Billing," or something similar.
- Cancel Subscription: Follow the on-screen instructions to cancel your subscription. You might be given the option to cancel immediately or at the end of your billing cycle.
- Confirmation: Once you've cancelled, you'll receive a confirmation message. Save this for your records.
2. If you subscribed through a third-party provider (like Apple, Amazon, Roku):
If you subscribed to Discovery+ through another service, you must cancel through that service's platform. Discovery+ cannot directly manage subscriptions initiated through third-party providers. You will need to access your account settings within that specific platform (Apple, Amazon, Roku, etc.) to cancel your Discovery+ subscription.
After Cancelling Your Subscription
After you've canceled your Discovery+ subscription, you'll still have access to the service until your billing cycle ends. After that point, your access will be terminated, and your account will be deleted.
Remember, you can always re-subscribe to Discovery+ in the future if you change your mind.
Key Takeaways
Deleting your Discovery+ account is a straightforward process, but it's essential to understand the implications before proceeding. Remember to cancel through the correct platform (directly through Discovery+ or via your third-party provider) and back up any content you want to keep. By following these steps, you can easily manage your streaming subscriptions and keep your online life organized.