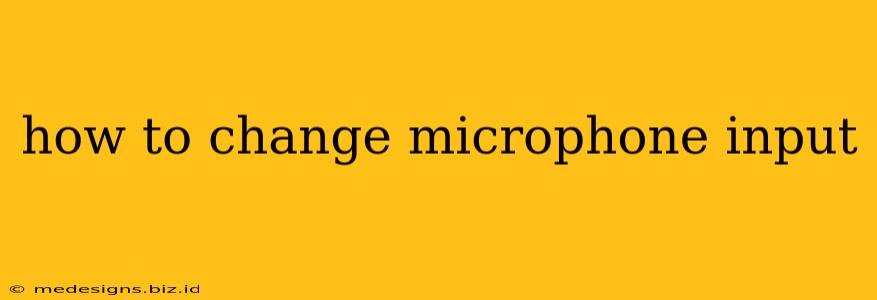Choosing the right microphone input is crucial for clear audio, whether you're recording a podcast, participating in a video conference, or streaming a game. This guide will walk you through how to change your microphone input on various devices and operating systems. We'll cover everything from basic troubleshooting to advanced settings.
Identifying Your Microphone
Before you start changing settings, it's important to know what microphone your computer or device is currently using. This is often displayed in your system's sound settings. If you have multiple microphones connected (e.g., a built-in mic and a USB headset), you'll need to select the correct one.
Changing Microphone Input on Windows
Windows offers several ways to manage audio devices. Here's how to change your microphone input:
Method 1: Using the Sound Settings
- Open Sound Settings: Right-click the speaker icon in your system tray (bottom-right corner of your screen) and select "Sounds."
- Select the Recording Tab: In the Sound window, click the "Recording" tab. You should see a list of your available audio input devices.
- Choose Your Microphone: Select the microphone you want to use. If it's not listed, ensure it's properly plugged in and that the drivers are installed.
- Set as Default: Right-click on your selected microphone and choose "Set as Default."
- Test Your Microphone: Click "Test" to ensure your chosen microphone is working correctly.
Method 2: Using the Quick Action Menu (Windows 10 & 11)
A quicker method involves using the quick action menu:
- Open Quick Actions: Click the notification icon (speech bubble) in your system tray.
- Select Microphone: Look for your microphone icon (it might be hidden under "Expand"). Click the down arrow to choose your preferred microphone.
Changing Microphone Input on macOS
macOS also provides straightforward options for managing audio devices.
Method 1: Using System Preferences
- Open System Preferences: Click the Apple menu in the top-left corner of your screen and select "System Preferences."
- Select Sound: Click on the "Sound" icon.
- Choose the Input Tab: Select the "Input" tab.
- Select Your Microphone: Choose the desired microphone from the list.
- Adjust Input Volume: Adjust the "Input Volume" slider to optimize the audio level.
Method 2: Using the Control Strip (macOS Monterey and later)
- Open Control Center: Click the Control Center icon (looks like a series of overlapping rectangles) in the menu bar.
- Adjust Input Volume and Select Source: In the Control Center, locate the audio section, click on the microphone icon to select the microphone source and adjust the volume.
Troubleshooting Microphone Input Issues
If you're still experiencing problems, try these troubleshooting steps:
- Check Connections: Ensure your microphone is securely connected to your computer or device.
- Update Drivers: Outdated drivers can cause audio issues. Check your device manufacturer's website for the latest drivers.
- Restart Your Computer: A simple restart can often resolve temporary glitches.
- Check Microphone Properties: Some microphones have advanced settings in their properties. Access these through the sound settings panel to adjust gain or other parameters.
- Run Audio Troubleshooter: Windows has a built-in audio troubleshooter that can automatically diagnose and fix common audio problems.
Choosing the Right Microphone for Your Needs
Selecting the appropriate microphone significantly impacts audio quality. Consider these factors:
- Type of Microphone: Condenser mics offer high-quality audio but require phantom power, while dynamic mics are more durable and less sensitive to background noise.
- Connectivity: Choose between USB, XLR, or 3.5mm jack connections depending on your setup.
- Polar Pattern: Consider the microphone's polar pattern (e.g., cardioid, omnidirectional) based on your recording environment and desired sound pickup.
By following these steps and troubleshooting tips, you should be able to successfully change your microphone input and enjoy clear, high-quality audio. Remember to test your microphone after making any changes to ensure it's working correctly.