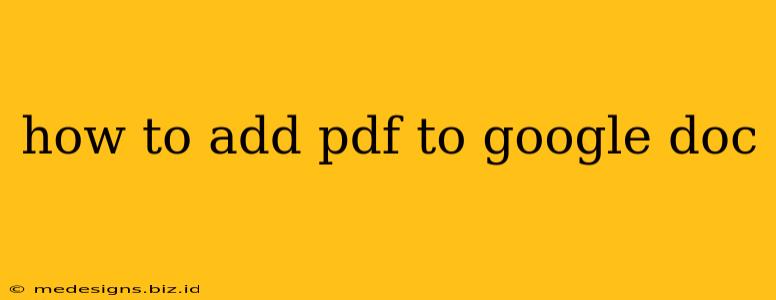Adding a PDF to Google Docs might seem straightforward, but there are several methods, each with its own advantages and disadvantages. This guide will walk you through the best ways to seamlessly integrate your PDF files into your Google Docs documents, helping you create comprehensive and easily shareable documents.
Understanding Your Options: Importing vs. Linking
Before we dive into the specifics, it's important to understand the difference between importing and linking a PDF to Google Docs.
-
Importing: This method converts your PDF into a Google Docs format. This allows for editing of the text within the PDF (though the formatting might be lost or altered). However, imported PDFs become part of your Google Doc, increasing the file size.
-
Linking: This method inserts a link to the PDF file. The PDF remains a separate file, and clicking the link opens it in a new tab. This keeps your Google Doc smaller and keeps the original PDF formatting intact.
Method 1: Importing the PDF into Google Docs
This method is best if you need to edit the text contained within the PDF. Keep in mind that image quality may be affected and complex formatting might be lost.
Steps to Import a PDF:
-
Open your Google Doc: Start by opening the Google Doc where you want to insert the PDF.
-
Insert > File upload: In the Google Doc menu, navigate to "Insert" and select "File upload."
-
Choose your PDF: Select the PDF file from your computer or Google Drive.
-
Choose an option: Google Docs will give you the option to either "Insert" or "Copy Link." Select "Insert" to import the PDF.
-
Review the result: The PDF will now be embedded in your Google Doc. You may need to adjust the size and position to fit your layout. You can now select and edit the text within the imported PDF content.
Method 2: Linking a PDF to Google Docs
This method is ideal if you want to maintain the original formatting of your PDF and keep your Google Doc file size smaller. It's best for situations where you don't need to edit the text inside the PDF, but rather want to provide a reference.
Steps to Link a PDF:
-
Open your Google Doc: Open the Google Doc in which you want to insert a link to your PDF.
-
Insert > Link: In the Google Doc menu, select "Insert" and then "Link".
-
Enter the link: Paste the URL of your PDF file (located in Google Drive or online storage) into the provided field. You can also upload the PDF to your Google Drive and then insert the link.
-
Add descriptive text (optional): In the "Text to display" field, type in descriptive text for the link, such as "Click here to view the PDF". This makes your document more user-friendly.
-
Click "Apply": The link will now appear in your document. Clicking the link will open the PDF in a new tab.
Troubleshooting and Tips
- Large PDFs: Very large PDFs might take time to import or may not import properly. Consider linking instead.
- Formatting Issues: Be aware that importing a PDF can cause formatting inconsistencies.
- Image Quality: Images within the PDF might lose some quality after import.
- File Size: Linking keeps your Google Doc size smaller and more manageable.
By understanding the difference between importing and linking and following these steps, you can effortlessly add PDFs to your Google Docs, making your documents more comprehensive and accessible. Remember to choose the method best suited to your needs.