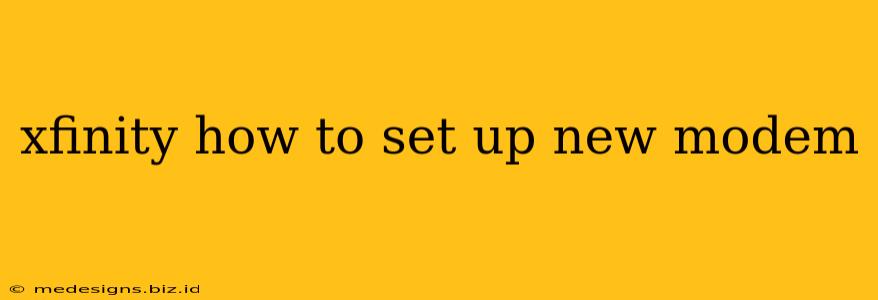Getting your new Xfinity modem up and running shouldn't be a headache. This guide provides a clear, step-by-step process to ensure a smooth and speedy setup. We'll cover everything from unpacking your modem to connecting to your Wi-Fi. Let's get started!
Before You Begin: What You'll Need
Before diving in, make sure you have everything you need handy:
- Your new Xfinity modem: This is, of course, the star of the show!
- Your coaxial cable: This cable connects your modem to your wall outlet.
- Your power cable: This powers your modem.
- Your Xfinity account information: You might need this for troubleshooting or potential activation.
Step 1: Unpacking and Inspecting Your Modem
Carefully unpack your new Xfinity modem. Check the box for any included documentation – it might have helpful diagrams or troubleshooting tips. Inspect the modem itself for any damage. If there's anything amiss, contact Xfinity customer support immediately.
Step 2: Connecting Your Modem
This is where the physical connection happens. Follow these steps carefully:
-
Connect the coaxial cable: Securely connect one end of the coaxial cable to the "cable in" port on the back of your modem. The other end should be connected to your wall coaxial cable outlet. Make sure the connection is tight and secure. A loose connection can lead to poor internet performance.
-
Connect the power cable: Plug the power cable into the modem and then into a working power outlet.
Step 3: Powering On and Waiting
Once everything is connected, turn on your modem. You should see power lights illuminate on the device. Be patient! It might take a few minutes for the modem to fully power up and establish a connection with the Xfinity network. Check the lights on the modem; they usually indicate connection status. Consult your modem's manual for specific light meanings.
Step 4: (Optional) Connecting to Your Wi-Fi
Many Xfinity modems have a built-in wireless router. If yours does, you can connect your devices to your Wi-Fi network. The Wi-Fi name (SSID) and password are usually found on a sticker on the modem itself.
- Find the SSID and Password: Locate this information on your modem. It's often printed on a label.
- Connect Your Devices: On your laptop, smartphone, or tablet, select your Xfinity Wi-Fi network from the available networks.
- Enter the Password: Enter the password found on the modem's label.
Step 5: Testing Your Internet Connection
After waiting for the modem to fully initialize, test your internet connection. The easiest way is to open a web browser and try to load a website like Google.com. If you can load websites, then your modem is set up correctly.
Troubleshooting Common Issues
-
No Internet Connection: Check all cables to ensure they are firmly connected. Restart your modem by unplugging it for 30 seconds, then plugging it back in. Contact Xfinity support if the problem persists.
-
Slow Internet Speed: Check for interference from other electronic devices. Try restarting your modem and router. Contact Xfinity to discuss potential speed issues if necessary.
-
Lights Not Illuminating: Make sure the power cable is securely connected to both the modem and the power outlet. Check your power outlet to confirm it is functioning correctly.
Contacting Xfinity Support
If you encounter any issues during the setup process, don't hesitate to contact Xfinity customer support. They can provide assistance and troubleshoot any problems you may be experiencing.
This guide should make setting up your new Xfinity modem a breeze. Remember to consult your modem's manual for specific instructions and details related to your particular model. Happy surfing!