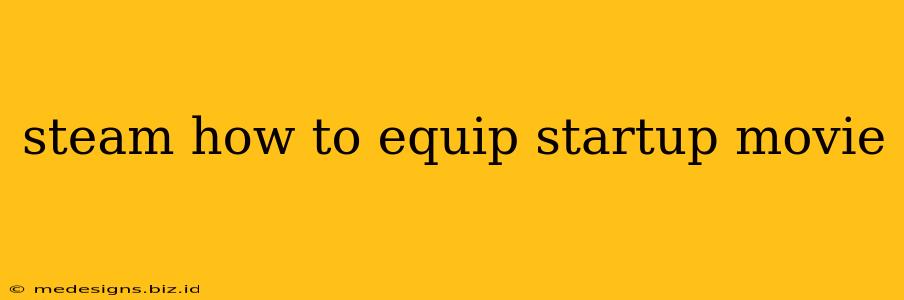Are you tired of the same old Steam startup screen? Want to add a personal touch and impress your friends? This guide will walk you through how to equip a custom startup movie on Steam, transforming your gaming experience from mundane to magnificent!
Understanding Steam's Startup Movie Feature
Before diving into the specifics, let's clarify what we mean by a "startup movie." This isn't a game intro; it's a short video clip that plays when you launch the Steam client. It's a small but effective way to personalize your Steam experience and show off your gaming personality.
Unfortunately, Steam doesn't offer a built-in option to directly upload a custom video. The process involves a little workaround, using a specific file type and placement. Let's get into the step-by-step instructions.
How to Equip a Custom Startup Movie on Steam
This method involves replacing Steam's default startup movie with your chosen video. Important Note: Always back up your original files before making any changes. This precaution prevents accidental data loss and allows you to revert if necessary.
Step 1: Choosing the Right Video Format
Steam utilizes .webm files for its startup movies. Ensure your chosen video is converted to this format. Several free video conversion tools are readily available online; search for "video converter to webm" to find a suitable one.
Optimal Video Specifications:
- Resolution: Aim for 1920x1080 (1080p) for optimal clarity on most displays. Smaller resolutions will also work, but may appear pixelated.
- Length: Keep it short! A video lasting around 5-10 seconds is ideal. Longer videos can become tiresome.
- File Size: A smaller file size leads to faster loading times. Try to compress your video without sacrificing too much quality.
Step 2: Locating the Steam Startup Movie Folder
Navigate to your Steam installation directory. The exact location varies slightly depending on your operating system and installation preferences, but it generally resides within:
- Windows:
C:\Program Files (x86)\Steam\SteamApps\common\SteamVideo - macOS:
/Applications/Steam/SteamApps/common/SteamVideo - Linux:
/home/[yourusername]/.local/share/Steam/SteamApps/common/SteamVideo
If the SteamVideo folder doesn't exist, you'll need to create it.
Step 3: Replacing the Default Movie
Once you have the SteamVideo folder, simply place your .webm video file into it. Steam will automatically detect and use this video as your new startup movie the next time you launch the client. If you've already got a movie there, rename or remove the old one before adding your new video.
Step 4: Enjoy Your Customized Steam Startup!
Launch the Steam client. If everything was done correctly, your custom video should now play upon startup.
Troubleshooting Tips
- Video Not Playing: Double-check the file name and ensure it's indeed a
.webmfile. Also, verify the video's file path. - Black Screen: The video may be corrupted or incompatible. Try converting it again using different settings or a different video converter.
- Steam Update Issues: Steam updates sometimes reset settings. If your custom video disappears after an update, simply repeat the steps above.
Beyond the Basics: Creative Ideas for Your Startup Movie
Get creative! Here are some ideas to personalize your Steam startup:
- A montage of your favorite game moments.
- A short, funny animation.
- A personalized greeting message.
- A showcase of your gaming setup.
By following these steps, you can easily personalize your Steam experience and make it truly your own. Happy gaming!