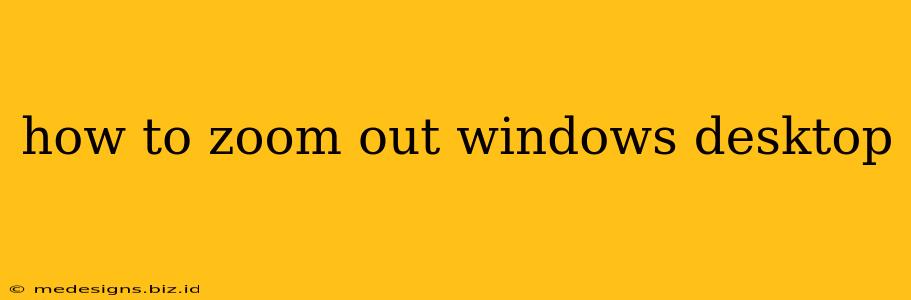Are you struggling to see everything on your Windows desktop? Does everything seem too big and cramped? You're not alone! Many Windows users find themselves needing to adjust the display scaling to improve their viewing experience. This comprehensive guide will show you several ways to zoom out on your Windows desktop, regardless of your Windows version.
Understanding Display Scaling in Windows
Before diving into the methods, it's helpful to understand what display scaling actually does. Display scaling adjusts the size of text, icons, and other elements on your screen. A higher scaling percentage makes everything appear larger, while a lower percentage makes everything smaller (zooming out). Finding the optimal scaling depends on your screen resolution and personal preference.
Methods to Zoom Out on Your Windows Desktop
Here are the most effective ways to zoom out on your Windows desktop:
1. Using the Settings App (Windows 10 and 11)
This is the easiest and most recommended method for most users.
- Open Settings: Press the Windows key + I.
- Navigate to System: Click on "System".
- Select Display: Click on "Display" in the left-hand menu.
- Adjust Scaling: Under "Scale and layout," you'll see a slider or a dropdown menu to change the scaling percentage. Reduce the percentage to zoom out. Experiment with different percentages until you find what's comfortable for you. You might need to sign out and back in for the changes to fully take effect.
2. Using the Control Panel (Older Windows Versions)
For older versions of Windows, you'll need to use the Control Panel:
- Open Control Panel: Search for "Control Panel" in the Windows search bar and open it.
- Navigate to Display: Click on "Display".
- Adjust Resolution: You might see an option to adjust the screen resolution. A higher resolution often makes things appear smaller. However, choosing a resolution too high might result in blurry text. Experiment to find the best balance.
- Change Display Settings: Look for options to change the text size or display scaling. This might be under a separate tab or section within the Display settings.
3. Using Keyboard Shortcuts (Temporary Zoom)
While not a permanent solution for adjusting your desktop scaling, you can use keyboard shortcuts for temporary zoom:
- Press Ctrl and - (minus sign): This will zoom out temporarily within most applications.
- Press Ctrl and + (plus sign): This will zoom in.
- Press Ctrl and 0 (zero): This will reset the zoom to 100%.
Keep in mind that these shortcuts affect the application's zoom, not the overall desktop scaling.
4. Adjusting Your Screen Resolution (Advanced Users)
Changing your screen resolution is another way to control the size of elements on your screen. However, this should be done cautiously. Choosing a resolution too high might result in blurry text or distorted images. Conversely, a lower resolution might make everything too small and difficult to read.
Troubleshooting Common Issues
- Blurry Text: If you reduce the scaling percentage and your text appears blurry, you might need to adjust your screen resolution or choose a different scaling setting.
- Application Incompatibility: Some applications might not scale properly at certain percentage levels. You might need to adjust the application's individual scaling settings.
Conclusion
Zooming out on your Windows desktop is a simple process that can significantly improve your viewing experience. Experiment with the methods described above to find the perfect balance between clarity and screen real estate. Remember to restart your computer or sign out and back in after making significant changes to ensure the changes are applied correctly.