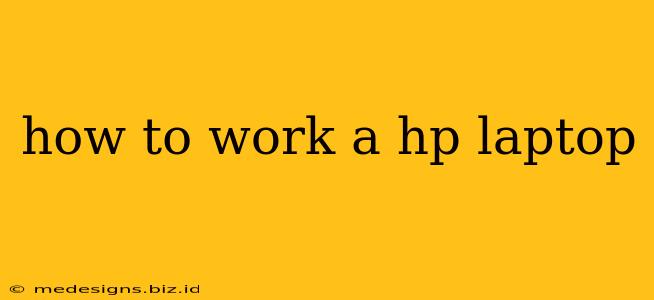So you've got your hands on a shiny new HP laptop, or maybe you're just getting to grips with an older model. Either way, this guide will walk you through the basics of using your HP laptop, covering everything from powering it on to managing your files. Let's get started!
Getting Started: Powering On and Logging In
First things first: how to turn on your HP laptop. Most HP laptops have a power button located on the front or side of the device. Press and hold it down for a few seconds until the screen lights up.
Once your laptop is on, you'll be prompted to log in. This usually involves entering your password or using Windows Hello (fingerprint or facial recognition). If you've forgotten your password, you'll need to troubleshoot this using your HP account recovery options. Don't forget your password!
Understanding the HP Laptop Keyboard
The keyboard layout is fairly standard across most HP laptops. However, there are a few HP-specific keys you should familiarize yourself with. Look for keys that control things like:
- Brightness: Adjust screen brightness for comfortable viewing.
- Volume: Control the sound output from your laptop's speakers.
- Function keys (Fn keys): These often work in conjunction with other keys to perform special functions, such as enabling Wi-Fi or adjusting the screen brightness. Check your HP laptop manual for specific function key combinations.
Navigating the Windows Operating System
Most HP laptops run on Windows. Navigating Windows is fairly intuitive, but here are some key areas to get familiar with:
- Start Menu: This is your central hub for accessing all your apps, settings, and files. Click the Windows logo in the bottom-left corner to open it.
- Taskbar: Located at the bottom of the screen, the taskbar displays open apps and provides quick access to the Start Menu and system tray.
- File Explorer: Use File Explorer to browse and manage your files and folders. It's accessible from the Start Menu.
- Settings: This is where you can customize your laptop's settings, from network configurations to display options. Access it through the Start Menu.
Working with Files and Folders
Managing files efficiently is crucial. Here’s how to work with files and folders on your HP laptop:
- Creating Folders: Right-click in File Explorer, select "New," and then "Folder" to create a new folder.
- Moving Files: Drag and drop files to move them between folders.
- Copying Files: Right-click a file and select "Copy," then navigate to the destination folder and right-click, selecting "Paste."
- Deleting Files: Right-click a file or folder and select "Delete" to send it to the Recycle Bin. You can permanently delete files from the Recycle Bin.
Connecting to the Internet and Peripherals
Staying connected is essential. Here's how to connect your HP laptop:
- Wi-Fi: Access the network settings through the Start Menu or the system tray to connect to your wireless network. You'll need your network's password.
- Ethernet: If you have a wired connection, plug the Ethernet cable into the appropriate port on your HP laptop.
- Bluetooth: Pair your Bluetooth devices (headphones, mouse, etc.) through the Settings app.
Troubleshooting Common Problems
- Laptop won't turn on: Check the power adapter and ensure it's correctly connected. Try a different outlet.
- Laptop is running slow: Close unnecessary apps, run a virus scan, and consider uninstalling unused programs.
- Wi-Fi problems: Check your router, restart your laptop, and ensure your Wi-Fi is enabled.
This guide provides a solid foundation for using your HP laptop. Remember to consult your HP laptop manual for more detailed information and troubleshooting tips specific to your model. With a little practice, you'll be a HP laptop pro in no time!