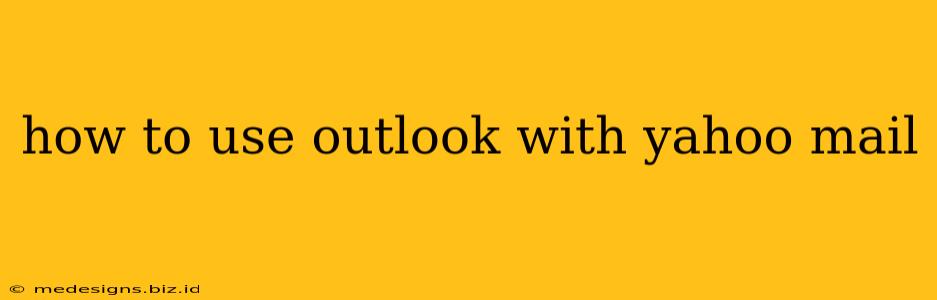Connecting your Yahoo Mail account to Outlook offers a streamlined way to manage all your emails in one place. This guide will walk you through the process, covering different methods and troubleshooting common issues. Whether you're using Outlook on your desktop, webmail, or a mobile device, we've got you covered.
Method 1: Adding Yahoo Mail to Outlook using IMAP
This is generally the preferred method as it allows you to access your Yahoo mail both on your Outlook client and on the Yahoo website without losing any data.
Step-by-step instructions:
-
Open Outlook: Launch your Outlook application.
-
Add Account: Navigate to File > Add Account. You may see slightly different wording depending on your Outlook version, but the general principle is the same – find the option to add a new email account.
-
Enter Yahoo Credentials: Enter your full Yahoo email address and password. Click "Connect".
-
Account Setup: Outlook will automatically attempt to configure your Yahoo account. If it doesn't work correctly, you might need to manually input the server settings. You'll need the following information:
- Incoming mail server (IMAP): imap.mail.yahoo.com
- Outgoing mail server (SMTP): smtp.mail.yahoo.com
- Port for incoming mail (IMAP): 993
- Port for outgoing mail (SMTP): 587 or 465 (Try 587 first)
- Encryption type for incoming mail: SSL/TLS
- Encryption type for outgoing mail: TLS or SSL (Start with TLS)
-
Test Connection: After entering the server settings, Outlook will test the connection. If successful, click "Finish".
-
Access your Yahoo Mail: Your Yahoo emails should now appear in your Outlook inbox.
Troubleshooting IMAP:
- Authentication Errors: Double-check your Yahoo email address and password for typos. Ensure your Yahoo account isn't locked due to security concerns.
- Connection Issues: Check your internet connection. Firewall settings might also be blocking the connection. Temporarily disable your firewall to test this.
- Port Issues: If using port 587 doesn't work, try port 465.
Method 2: Adding Yahoo Mail to Outlook using POP3
POP3 (Post Office Protocol version 3) downloads emails to your Outlook client and deletes them from the Yahoo server. While this method is simpler to set up, it means you won't be able to access your emails from other devices logged into your Yahoo account unless you configure it to leave a copy on the server.
Only use this method if you understand the implications!
Step-by-step instructions:
The process is very similar to the IMAP method, except you will need to use the following server settings instead:
- Incoming mail server (POP3): pop.mail.yahoo.com
- Outgoing mail server (SMTP): smtp.mail.yahoo.com
- Port for incoming mail (POP3): 995
- Port for outgoing mail (SMTP): 587 or 465
- Encryption type for incoming mail: SSL/TLS
- Encryption type for outgoing mail: TLS or SSL
Method 3: Accessing Yahoo Mail Through a Web Browser within Outlook
Some versions of Outlook allow you to add webmail accounts. This adds a link to your Yahoo Mail within Outlook, opening it in your default web browser. This method doesn't offer the same seamless integration as IMAP or POP3.
Choosing the Right Method: IMAP vs POP3
IMAP (Recommended): Keeps your emails synchronized across all devices. Changes made on one device (Outlook or Yahoo webmail) will be reflected on the other.
POP3: Downloads emails to your Outlook client and by default removes them from the Yahoo server. Less convenient for accessing your emails from multiple devices.
Securing Your Yahoo Account
- Two-Factor Authentication: Enable two-factor authentication on your Yahoo account for an extra layer of security.
- Strong Password: Use a strong and unique password for your Yahoo account.
- Regular Security Checks: Regularly review your Yahoo account security settings.
By following these steps and understanding the differences between IMAP and POP3, you can successfully connect your Yahoo Mail to Outlook and manage your emails efficiently. Remember to prioritize security for a safe and reliable email experience.