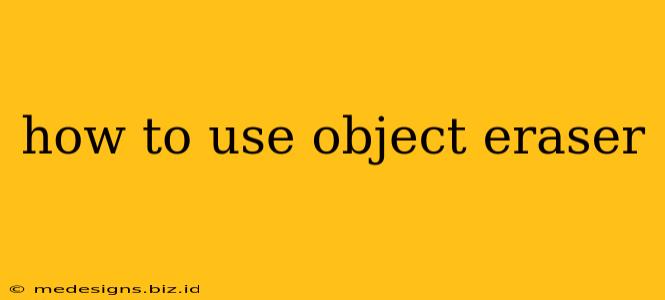Removing unwanted objects from your photos used to require advanced photo editing skills. But now, thanks to powerful object eraser tools, anyone can achieve professional-looking results with ease. This guide will walk you through how to use an object eraser, covering various methods and tips to get the best possible results.
Understanding Object Eraser Tools
Object eraser tools utilize advanced algorithms to intelligently identify and remove unwanted elements from your images. They differ from simple cloning or healing tools by their ability to seamlessly blend the erased area with the surrounding background, minimizing visible artifacts. Many tools offer different eraser types and settings for optimal control.
Types of Object Eraser Tools
You'll find object eraser functionality in various software and apps:
- Dedicated Mobile Apps: Numerous free and paid apps specialize in object removal. These are often user-friendly and ideal for quick edits on smartphones and tablets.
- Photo Editing Software: Programs like Photoshop, GIMP (a free alternative), and others include powerful tools for removing objects, offering advanced controls and flexibility.
- Online Tools: Several websites offer free object removal services. These are convenient for quick edits but might have limitations in functionality or image size.
How to Use an Object Eraser: Step-by-Step Guide
The exact steps will vary slightly depending on the tool you are using, but the general process remains consistent:
1. Import Your Image: Open your desired image in the chosen object eraser tool.
2. Select the Object Eraser Tool: Look for an icon representing an eraser, often labeled "Object Eraser," "Remove Object," or something similar.
3. Select the Area to Erase: Carefully select the object you want to remove using your cursor or finger (on mobile). Some tools allow you to use a lasso or rectangle selection tool for more precise control. Accuracy here is key for optimal results. The more precisely you select the unwanted object, the better the results.
4. Adjust Settings (if necessary): Many object erasers offer adjustable settings, such as brush size, hardness, and strength. Experiment to find the optimal settings for your image and object. A smaller brush size is generally best for detailed areas.
5. Erase the Object: Click and drag the eraser tool over the object you wish to remove. The software will automatically analyze the surrounding area and attempt to seamlessly fill in the gap.
6. Review and Refine: After erasing, carefully review the result. You may need to make adjustments, such as using a smaller brush size for fine details or using a cloning tool to further refine the erased area.
7. Save Your Image: Once you're satisfied with the results, save your edited image in the desired format.
Tips for Best Results
- High-Resolution Images: Using high-resolution images will result in better results, as the software has more information to work with.
- Simple Backgrounds: Object removal is easiest on images with simple, uniform backgrounds. Complex backgrounds may require more careful work and refinement.
- Multiple Erasures: For large or complex objects, consider erasing in smaller sections for better control and results.
- Experiment with Settings: Don't be afraid to experiment with the different settings of your object eraser tool to find the best approach for your specific image.
Choosing the Right Object Eraser Tool
The best object eraser tool for you depends on your needs and technical skills. Consider the following factors:
- Ease of use: Some tools are more intuitive than others.
- Features: Advanced tools offer more features and control.
- Cost: Many free options are available, but paid tools often offer more features and better results.
- Platform compatibility: Choose a tool compatible with your devices.
By following these steps and tips, you can effectively use an object eraser to remove unwanted objects from your photos and improve your image editing skills. Remember, practice makes perfect, so experiment and have fun!