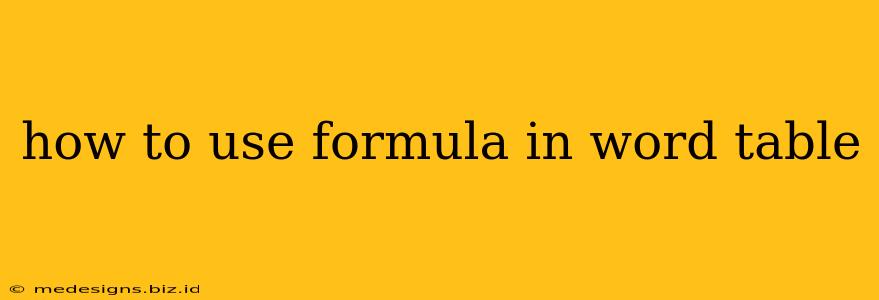Microsoft Word's table feature extends beyond simple data entry; it allows you to perform calculations directly within your tables using formulas. This powerful feature saves you time and effort, eliminating the need for external spreadsheet software for basic computations. This guide will walk you through the process, covering various formula types and troubleshooting tips.
Understanding Word's Formula Capabilities
Word tables support a range of formulas, mirroring the functionality of spreadsheet programs like Excel. You can perform simple arithmetic (addition, subtraction, multiplication, division), use percentages, and even incorporate more complex calculations with nested formulas. However, Word's formula functionality is primarily designed for basic calculations within a table; it doesn't offer the advanced features of dedicated spreadsheet software.
Supported Operators
Word's table formulas utilize standard mathematical operators:
- +: Addition
- -: Subtraction
- *: Multiplication
- /: Division
- %: Percentage
Cell Referencing
The core of using formulas in Word tables is understanding cell referencing. Each cell in your table is identified by its column letter and row number (e.g., A1, B2, C3). Formulas refer to these cell references to perform calculations.
Step-by-Step Guide to Using Formulas
Let's delve into the practical aspects of applying formulas in your Word tables:
-
Create your table: First, create the table containing the numerical data you want to calculate. Make sure your data is accurately entered.
-
Select the cell for the result: Click on the cell where you want the calculated result to appear.
-
Insert the formula: Go to the Layout tab (under Table Tools). In the Data group, click on the Formula button.
-
Enter the formula: The formula bar will appear. Here, you'll enter your formula using cell references. For example, to add the values in cells A1 and B1, you would type
=A1+B1. To calculate a percentage, you could use=A1/B1*100. Remember to always start your formula with an equals sign (=). -
Choose the number format: The Formula dialog box also allows you to specify the number format of your result (e.g., decimal places, currency). Choose the appropriate format for your data.
-
Press OK: Click OK to apply the formula and display the calculated result in your selected cell.
Example Formulas
Here are a few examples to illustrate different formula applications:
- Summation: To sum the values in cells A1, A2, and A3, use the formula
=SUM(A1:A3). This uses theSUMfunction for efficient summation. - Average: To calculate the average of cells B1, B2, and B3, use
=AVERAGE(B1:B3). - Multiplication: To multiply the values in cells C1 and C2, enter
=C1*C2. - Combined Operations: Complex calculations are possible; for instance,
=(A1+B1)*C1will add A1 and B1, then multiply the result by C1.
Troubleshooting Tips
- Error messages: If you encounter an error message, double-check your formula for typos and ensure correct cell references. Make sure the cells you're referencing contain numeric data.
- Updating formulas: Whenever you change the underlying data in your table, the results of your formulas will automatically update.
- Limitations: Keep in mind Word's formula capabilities are not as extensive as spreadsheet software. For very complex or large-scale calculations, a spreadsheet program is a more suitable option.
By mastering these techniques, you can efficiently leverage Word tables for data analysis and reporting, streamlining your document creation workflow. Remember to practice and explore different formula combinations to harness the full potential of this often overlooked Word feature.