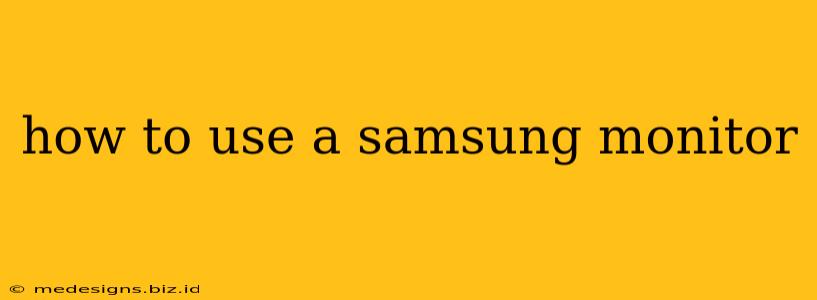So you've got a brand new Samsung monitor – congratulations! Whether it's a sleek curved display or a vibrant high-resolution screen, getting it set up and running smoothly is key to enjoying its features. This comprehensive guide will walk you through everything you need to know, from initial setup to advanced settings.
Setting Up Your Samsung Monitor: The First Steps
Before you dive into the dazzling visuals, let's get your monitor up and running. This initial setup is crucial for a seamless user experience.
1. Unboxing and Connection:
Carefully unpack your Samsung monitor. Inside, you'll find the monitor itself, a power cable, an HDMI cable (or DisplayPort, depending on your model), and possibly a stand and screws. Assemble the stand if necessary, following the instructions provided in your manual.
2. Connecting to Your Computer:
Once assembled, connect one end of the HDMI (or DisplayPort) cable to your computer's output port and the other end to the corresponding port on your Samsung monitor. Ensure the cable is securely fastened.
3. Powering On:
Plug the power cable into the monitor and then into a power outlet. Press the power button on the monitor (usually located on the bottom or back). Your monitor should now power on, displaying the Samsung logo and then your desktop.
Optimizing Your Samsung Monitor Settings
Now that your monitor is connected, it's time to fine-tune the settings to get the best possible picture quality. Samsung monitors offer a range of customizable options.
1. Accessing the On-Screen Display (OSD) Menu:
Most Samsung monitors have a joystick or buttons on the bottom or back to access the OSD menu. Press the joystick or button to navigate through the various settings. The exact method may vary slightly depending on your model. Consult your user manual for precise instructions.
2. Picture Settings:
Here, you'll find options to adjust brightness, contrast, sharpness, color, and gamma. Experiment with these settings to find what suits your preferences and viewing environment. For a more accurate representation of colors, consider using a calibration tool.
3. Input Source Selection:
If you have multiple devices connected (e.g., a laptop and a gaming console), use the OSD menu to select the correct input source.
4. Picture Modes:
Samsung monitors often offer various picture modes, such as Movie Mode, Game Mode, and Standard Mode. Each mode optimizes settings for different content types. Explore these options to see which best fits your viewing needs. Game Mode, for example, often reduces input lag for a more responsive gaming experience.
5. Eye Saver Mode:
This feature reduces blue light emissions, reducing eye strain during extended use. It's a great option for nighttime viewing or if you spend many hours in front of the screen.
Troubleshooting Common Issues
Even with the best setup, you might encounter some problems. Here are solutions for some common issues:
-
No Display: Double-check all cable connections. Ensure your computer is set to the correct output source. Try a different cable if possible.
-
Poor Image Quality: Adjust brightness, contrast, and sharpness in the OSD menu. Try different picture modes.
-
Flickering Screen: Check the refresh rate setting on your computer and monitor. Ensure the refresh rate is compatible with your monitor's capabilities.
-
Color Issues: Calibrate your monitor using specialized software or online tools. Check the color settings in your graphics card driver.
Samsung Monitor Specific Features
Depending on your specific model, your Samsung monitor might include advanced features such as:
-
Adaptive Sync (FreeSync or G-Sync): Reduces screen tearing and stuttering in games.
-
HDR (High Dynamic Range): Offers enhanced contrast and color for a more realistic image.
-
Curved Screen: Provides an immersive viewing experience.
By following these steps and exploring the settings, you'll be well on your way to mastering your Samsung monitor and enjoying its incredible visuals. Remember to consult your user manual for model-specific instructions and detailed information.