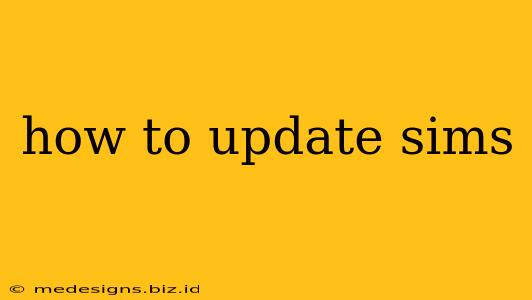Keeping your Sims games up-to-date is crucial for enjoying the best gameplay experience, accessing new content, and ensuring stability. Outdated versions can lead to glitches, compatibility issues, and even prevent you from playing online. This guide will walk you through updating The Sims 3, The Sims 4, and other related games, regardless of your platform (PC, Mac, or console).
Updating The Sims 4 on PC and Mac
The Sims 4 uses the Origin platform for updates. Here's how to make sure your game is current:
Step 1: Launch Origin
Open the Origin application on your computer. Make sure you're logged in with your EA account.
Step 2: Check for Updates
-
Method 1 (Manual): Locate The Sims 4 in your Origin game library. If an update is available, you'll see a small notification, usually an arrow or a number indicating the update version. Click on the game tile, and the update option will usually be clearly visible.
-
Method 2 (Automatic): Origin typically checks for updates automatically when you launch it. If automatic updates are enabled in your Origin settings, the game should update in the background. To verify, check the game library.
Step 3: Download and Install
Click the "Update" button. The download size will vary depending on the update. Once the download is complete, the game will automatically install. You may need to restart Origin or your computer.
Troubleshooting Tips
- Slow Download: Check your internet connection. A slow or unstable connection can significantly impact download times.
- Update Failure: Restart your computer and try again. If the problem persists, check the EA Help website for troubleshooting advice specific to The Sims 4 updates. Ensure your antivirus software isn't blocking the update process.
- Game Won't Launch After Update: Verify that your game is fully updated and that your computer meets the minimum system requirements. Clearing your game cache can sometimes resolve this issue.
Updating The Sims 3 on PC and Mac
The Sims 3 update process is slightly different, depending on how you originally acquired the game:
-
Origin: If you purchased The Sims 3 through Origin, follow the same steps outlined for The Sims 4, ensuring that the automatic updates are enabled within your Origin settings.
-
Disc: If you have a physical copy, you’ll need to check for updates through the game launcher after installation. The process is similar to The Sims 4; look for a notification to download available updates.
Updating The Sims Mobile and Sims FreePlay
The Sims Mobile and Sims FreePlay, available on iOS and Android devices, usually update automatically through your app store (Google Play or the Apple App Store). Make sure you have automatic updates enabled in your device's settings. If an update is pending, you'll receive a notification.
- Google Play (Android): Open the Google Play Store and navigate to the "My apps & games" section. Any pending updates for your Sims games will appear here.
- Apple App Store (iOS): Open the App Store and tap your profile icon in the top right corner. Updates awaiting installation will be listed.
Keeping Your Game Updated: Best Practices
- Enable Automatic Updates: This ensures your games are always running the latest version, improving the overall experience.
- Regularly Check for Updates: Even if automatic updates are enabled, periodically checking for updates yourself is good practice.
- Check the EA website: The official EA website is a valuable resource for troubleshooting and announcements regarding game updates.
- Back up your save files: This crucial step can save you from potential loss of game progress. Always back up your saves before installing any major updates.
By following these steps, you can ensure your Sims games are always up-to-date, allowing you to enjoy the latest features, fixes, and content. Happy Simming!