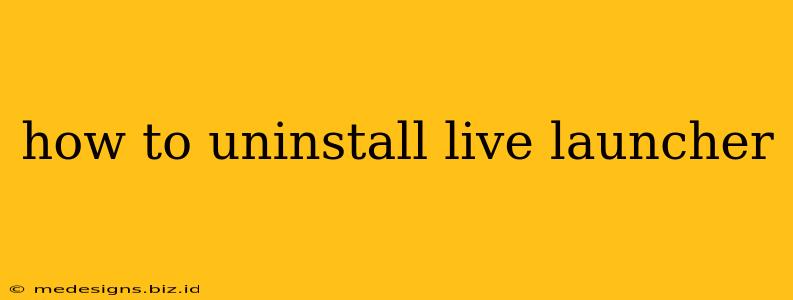Live Launcher, while offering a personalized experience, might not always be the right fit for every user. If you're looking to remove it from your device, this guide provides a comprehensive walkthrough on how to uninstall Live Launcher, regardless of your device's operating system.
Understanding Live Launcher Removal
Before diving into the steps, it's important to understand that the process of uninstalling Live Launcher differs slightly depending on whether you're using an Android device or an iOS device. iOS devices generally have a more streamlined approach, while Android users might encounter slightly more varied methods.
Android Devices: Uninstalling Live Launcher
Uninstalling Live Launcher on Android devices typically involves using the standard application management settings. Here's a step-by-step guide:
-
Locate the Settings App: Find and open the "Settings" app on your Android device. The icon usually resembles a gear or cogwheel.
-
Find Apps or Applications: Within the Settings menu, look for an option labeled "Apps," "Applications," or something similar. The exact wording may vary slightly depending on your Android version and device manufacturer.
-
Find Live Launcher: Once in the app management section, scroll through the list of installed applications until you locate "Live Launcher."
-
Uninstall Live Launcher: Tap on the "Live Launcher" entry. You should see an option to "Uninstall" or "Uninstall Updates." Select "Uninstall" to completely remove the launcher from your device. You may be prompted to confirm your choice.
-
Restart Your Device (Optional): After uninstalling, restarting your device is often recommended to ensure all changes are applied correctly.
iOS Devices: Removing Live Launcher
Uninstalling Live Launcher (or any app) on iOS is generally a simpler process:
-
Locate the Live Launcher Icon: Find the Live Launcher app icon on your iOS device's home screen.
-
Long-Press the Icon: Press and hold the Live Launcher icon until it begins to wiggle.
-
Tap the "X": A small "X" will appear in the corner of the Live Launcher icon. Tap this "X" to initiate the uninstall process.
-
Confirm Removal: You'll be prompted to confirm that you want to delete the app. Tap "Delete" to proceed.
-
Restart Your Device (Optional): As with Android, restarting your device after uninstalling can help ensure everything works smoothly.
Troubleshooting Common Issues
Occasionally, you might encounter issues during the uninstallation process. Here are some common problems and their solutions:
-
Live Launcher Won't Uninstall: If you're unable to uninstall Live Launcher, try restarting your device. If the problem persists, you may need to check your device's storage space; insufficient storage can sometimes prevent app removal. You might also need to contact the app's support for further assistance.
-
Default Launcher Issues: After uninstalling Live Launcher, your device might revert to its default launcher. If you prefer a different launcher, you can download and install one from your device's app store.
-
Data Remains: Even after uninstalling, some app data might remain. Clearing the cache and data for the app (in Android's app settings) can help fully remove residual files.
Choosing a Replacement Launcher
Once you've successfully uninstalled Live Launcher, you might want to explore other launchers to personalize your device. Popular alternatives include Nova Launcher, Action Launcher, and Microsoft Launcher, each offering unique features and customization options. Research different launchers to find one that best suits your needs and preferences.
This comprehensive guide should enable you to successfully uninstall Live Launcher from your device. Remember to always back up your important data before making significant changes to your device's software. If you continue to experience issues, seeking help from your device manufacturer or the app developer is always a good option.