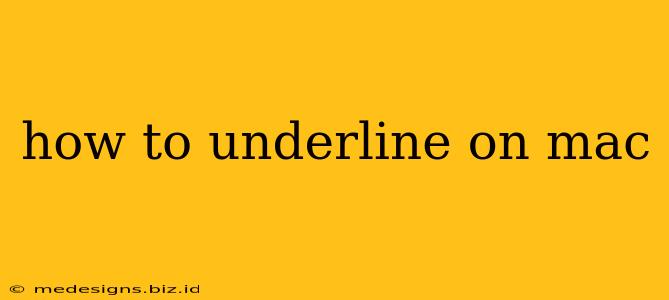Underlining text on your Mac is a simple task, but knowing the precise method can save you time and frustration. This guide will walk you through several ways to underline text in various applications, ensuring you can emphasize your points effectively. Whether you're writing a document, crafting an email, or simply need to underline text in a web browser, we've got you covered.
Using Keyboard Shortcuts for Underlining
The quickest and most efficient way to underline text on your Mac is using keyboard shortcuts. This method works across most applications, making it a universally useful technique.
Underlining with Command + U
The most common and widely supported method is using the Command + U keyboard shortcut. Simply select the text you want to underline, then press and hold the Command key (⌘) and press the U key simultaneously. Your selected text will instantly be underlined. This shortcut works flawlessly in applications like Pages, Microsoft Word, Google Docs, and even text editors like TextEdit.
What if Command + U Doesn't Work?
Occasionally, Command + U might not work as expected. This could be due to:
- Application-Specific Settings: Some applications might have customized keyboard shortcuts. Check the application's preferences or settings to see if the underlining shortcut is different.
- Conflicting Keyboard Layouts: If you're using a different keyboard layout, the Command key might not be recognized correctly. Double-check your keyboard settings.
Using the Menu Bar for Underlining
If keyboard shortcuts aren't your style, you can always use the menu bar. This method offers a visual approach, ideal for users who prefer a more point-and-click experience.
Accessing the Underline Option
The exact location of the underline option varies slightly depending on the application. However, it's typically found within the Format menu. Look for options like "Font," "Style," or similar. Within these menus, you should find an "Underline" option. Select the text you wish to underline, then navigate to the appropriate menu and select "Underline."
Underlining in Specific Applications
While the methods above work for most applications, some might have subtle differences or additional options.
Underlining in Pages
Pages, Apple's word processing application, offers a straightforward approach using the Command + U shortcut or the "Underline" option within the Format menu.
Underlining in Microsoft Word
Microsoft Word for Mac mirrors the general approach with the Command + U shortcut being the primary method. The "Underline" option can be found within the "Home" tab.
Underlining in Google Docs
Google Docs uses the Command + U shortcut consistently across different operating systems. Similar to other applications, you'll find an "Underline" option in the formatting toolbar.
Troubleshooting Underlining Issues
If you encounter difficulties underlining text, try these troubleshooting steps:
- Restart your application: A simple restart often resolves minor glitches.
- Check your keyboard settings: Ensure your keyboard layout is correct and that there are no conflicting shortcuts.
- Update your software: Outdated software can sometimes cause unexpected behavior. Check for updates to your operating system and applications.
By following these methods, you'll be able to underline text on your Mac with ease and confidence, improving the clarity and visual appeal of your documents and communications. Remember to experiment with different methods to find the one that best suits your workflow.