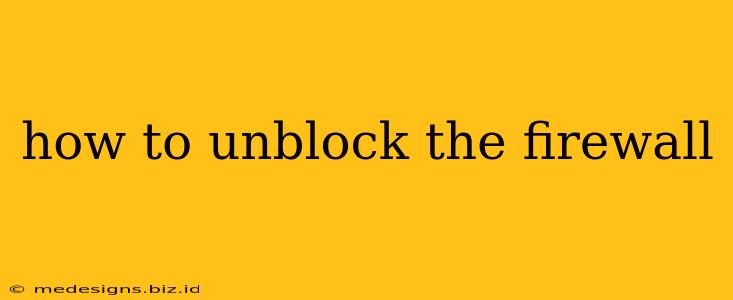Is your firewall blocking access to websites, applications, or online games? A firewall, while crucial for security, can sometimes be too restrictive. This comprehensive guide will walk you through how to unblock your firewall, addressing common scenarios and offering solutions for different operating systems. Remember: While opening your firewall can improve access, it also increases your vulnerability to online threats. Proceed with caution and only unblock what's absolutely necessary.
Understanding Firewalls and Their Purpose
Before we dive into unblocking, let's quickly review what firewalls do. A firewall acts as a gatekeeper, controlling the flow of network traffic between your computer and the internet (or other networks). It inspects incoming and outgoing data, blocking anything that appears suspicious or unauthorized. This protection is essential against viruses, malware, and hackers.
Types of Firewalls
There are several types of firewalls, including:
- Hardware firewalls: These are physical devices, often integrated into routers, that protect your entire network.
- Software firewalls: These are programs installed on individual computers, providing protection at the device level. Windows Defender Firewall and macOS Firewall are examples.
How to Unblock Your Firewall (Step-by-Step)
The process of unblocking your firewall varies depending on your operating system and the specific firewall software you're using. Here's a general approach and examples for Windows and macOS.
Windows Firewall
- Open Windows Security: Search for "Windows Security" in the Windows search bar and open the app.
- Navigate to Firewall & network protection: Click on "Firewall & network protection."
- Choose a network profile: Select either "Domain," "Private," or "Public" depending on your network connection. Private networks are typically safer to adjust.
- Allow an app through the firewall: Click "Allow an app through firewall." You'll then be able to add specific apps to the list of allowed programs. Important: Only add apps you trust completely.
- Add a new app: Click "Allow another app" and browse to locate the executable file (.exe) of the program you want to unblock.
- Select the network profiles: Check the boxes for "Private" and/or "Public" depending on your needs. Remember to carefully consider the security implications before granting access on a public network.
macOS Firewall
- Open System Preferences: Click on the Apple menu in the top-left corner of your screen and select "System Preferences."
- Access Security & Privacy: Click on the "Security & Privacy" icon.
- Go to the Firewall Tab: Click on the "Firewall" tab. You may need to click the lock icon and enter your administrator password to make changes.
- Unlock Firewall Options: Click the lock icon at the bottom left and authenticate with your password.
- Add an app: Click the "+" button to add an app to the allowed list. Browse for the application you wish to unblock.
- Configure Firewall settings: You can adjust firewall settings to allow or block specific incoming and outgoing connections. Again, proceed cautiously and only modify settings you fully understand.
Troubleshooting Common Issues
- Still Blocked? Check for other security software (antivirus, VPN) that might be interfering. Temporarily disable them to see if the issue persists. If the problem is resolved, re-enable them one by one, testing access each time to isolate the culprit.
- Incorrectly Added App? Double-check that you've added the correct application executable file. Incorrect paths will prevent the app from functioning.
- Router Firewall: Your internet router also has a firewall. Check your router's configuration (access via web interface usually found by typing the router's IP address into your browser) to ensure you haven't inadvertently blocked the application or website. Port forwarding might be necessary for certain applications.
Security Best Practices
Remember, opening your firewall compromises security. Only unblock applications and websites you completely trust. Always keep your operating system and security software up-to-date to mitigate risks. Regular security scans are also highly recommended.
This guide provides a general overview. Refer to your specific firewall software's documentation for detailed instructions. If you are uncomfortable making these changes yourself, consider seeking assistance from a tech-savvy friend or IT professional.
Keywords: unblock firewall, windows firewall, mac firewall, firewall settings, allow app through firewall, network security, security software, firewall troubleshooting, port forwarding, router firewall, security best practices.