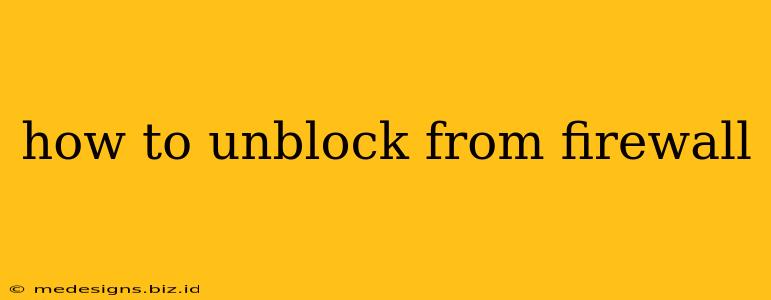Firewalls are essential for protecting your computer from malicious online threats, but sometimes they can be a little too protective, blocking websites or programs you need to access. This guide will walk you through the process of unblocking websites and programs from your firewall, regardless of whether you're using Windows Firewall, macOS Firewall, or a third-party solution.
Understanding Firewalls and Why They Block Things
Before we dive into unblocking, let's quickly review why firewalls block things in the first place. Firewalls examine incoming and outgoing network traffic, comparing it against a set of rules. If the traffic doesn't match the rules (for example, it originates from a known malicious source or attempts to access a blocked port), the firewall blocks it. This protection prevents malware from infiltrating your system and protects your sensitive data.
However, sometimes legitimate programs or websites get flagged as threats, leading to frustrating blockages. This often happens with newly installed software or websites that the firewall doesn't recognize.
Unblocking Websites and Programs: A Step-by-Step Guide
The exact steps for unblocking something from your firewall depend on the specific firewall software you're using. However, the general process is similar across different platforms and applications.
1. Identifying Your Firewall
The first step is identifying which firewall is active on your computer. This is crucial because the settings and interface vary depending on the firewall software. Common firewalls include:
- Windows Firewall (Windows): Built-in to Windows operating systems.
- macOS Firewall (macOS): Built-in to macOS operating systems.
- Third-party firewalls (Windows & macOS): Examples include Norton, McAfee, Avast, and others. These usually have their own user interfaces and settings.
2. Accessing Firewall Settings
Once you know which firewall you're using, find its settings. This usually involves searching for "firewall" in your operating system's search bar or accessing it through your system settings.
3. Adding Exceptions or Allowances
This is where you tell your firewall to allow specific websites or programs through. The exact wording might vary (e.g., "Allow an app or feature through Windows Firewall," "Add an exception," "Allow access"), but the principle remains the same.
For Windows Firewall:
- Open Windows Security > Firewall & network protection.
- Select the network profile (e.g., Domain, Private, Public).
- Click "Allow an app through firewall."
- Click "Change settings."
- Find the program you want to unblock and check the boxes next to the network profiles you want to allow it through. If the program isn't listed, you may need to click "Allow another app..." and browse to find it.
For macOS Firewall:
- Open System Preferences > Security & Privacy > Firewall.
- Click the lock icon to make changes.
- Click "Firewall Options..."
- You can add exceptions for specific applications here.
For Third-party Firewalls:
- Consult your firewall's documentation or help files for instructions on how to add exceptions. The process generally involves navigating to the firewall's settings and adding the specific website address or application to the allowed list.
4. Specifying the Website or Program
When adding an exception, you'll typically need to provide the specific path to the program's executable file (e.g., C:\Program Files\MyProgram\MyProgram.exe) or the website's URL (e.g., www.example.com). Ensure this information is accurate to avoid issues.
5. Testing the Connection
After adding the exception, restart the program or visit the website to verify that the firewall is no longer blocking it.
Troubleshooting Firewall Issues
If you're still experiencing issues after following these steps, consider the following:
- Incorrect Program Path: Double-check that you've entered the correct file path for the program you're trying to unblock.
- Outdated Firewall: Ensure your firewall software is up-to-date.
- Firewall Conflicts: If you're running multiple firewalls, they might conflict with each other. Try temporarily disabling one to see if it resolves the issue.
- Network Configuration: Check your network settings to ensure there are no other restrictions preventing access.
- Antivirus Software: Sometimes, antivirus software can interfere with a firewall. Consider temporarily disabling your antivirus (if you're comfortable doing so) to test this possibility.
By following these steps, you should be able to successfully unblock websites and programs from your firewall and regain access to the resources you need. Remember to prioritize security while configuring your firewall settings, carefully considering which applications and websites you choose to grant access.