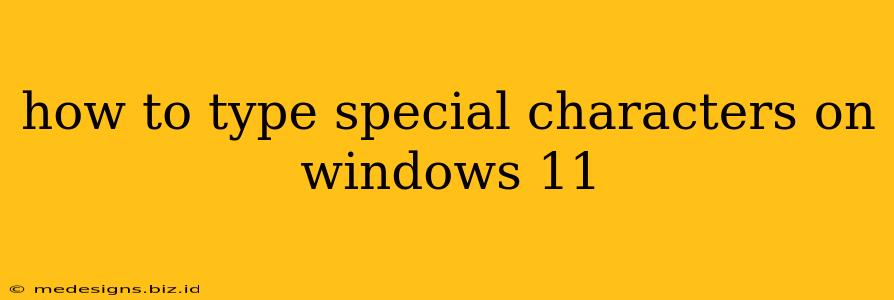Typing special characters on Windows 11 is easier than you might think! Whether you need accented letters for a foreign language, symbols for a document, or quirky characters for a fun message, Windows 11 offers several methods to access them quickly and efficiently. This guide will walk you through the various techniques, ensuring you can input any character you need with ease.
Using the On-Screen Keyboard
For those who find navigating keyboard shortcuts challenging, or for situations where a physical keyboard isn't available, Windows 11 provides a convenient on-screen keyboard.
Activating the On-Screen Keyboard
- Search for "On-Screen Keyboard": Open the Start Menu (Windows key) and type "On-Screen Keyboard." Select the top result to launch it.
- Locate Special Characters: The on-screen keyboard displays various layouts. You'll likely see a button to switch to a layout that includes symbols and accented characters. Look for a key with a globe symbol or similar.
- Navigating the Keyboard: Click on the desired special character to insert it into your active document or application.
This method is particularly user-friendly for touchscreen devices or situations where precise keystrokes are difficult.
Employing the Character Map
The Character Map is a powerful built-in Windows tool that provides a visual representation of all available characters, allowing for easy selection and copy-pasting.
Accessing and Using the Character Map
- Search for "Character Map": Just like with the on-screen keyboard, search for "Character Map" in the Start Menu and select the application.
- Browse Available Characters: The Character Map displays numerous characters categorized by font. You can use the search bar to quickly find specific characters.
- Select and Copy: Select the character you need, click "Select," and then "Copy." Paste the character into your desired application using the standard Ctrl+V shortcut.
Utilizing Alt Codes
Alt codes are numerical shortcuts that represent specific characters. While requiring memorization or a reference sheet, this method offers rapid character input once learned.
Understanding and Using Alt Codes
- Press and Hold the Alt Key: Hold down the Alt key on your keyboard.
- Type the Alt Code: Type the numerical code corresponding to your desired character using the numeric keypad (not the numbers above the letters). Make sure Num Lock is on.
- Release the Alt Key: Release the Alt key. The character will appear.
Finding Alt codes requires searching online for a "Unicode Alt Code chart". Many websites provide comprehensive lists categorized by character type.
Using Keyboard Shortcuts (for specific characters)
Several special characters have dedicated keyboard shortcuts. For example, you can often create accented characters by holding down a modifier key (like the Alt key) and then pressing the letter. Experiment with your keyboard to see what works. Many common accented characters (e.g., é, à, ü) use combinations of the Alt key with other keys.
Troubleshooting and Tips
- Num Lock: Remember to enable Num Lock for Alt codes to work correctly.
- Keyboard Layout: Ensure your keyboard layout is correct. Incorrect settings may prevent certain characters from appearing.
- Font Support: Not all fonts include every special character. Try changing fonts if a specific character doesn't display.
By mastering these methods, you'll be able to seamlessly integrate special characters into your Windows 11 experience, opening up a world of possibilities for your documents, communications, and more! Remember to experiment and discover the technique that best suits your workflow.