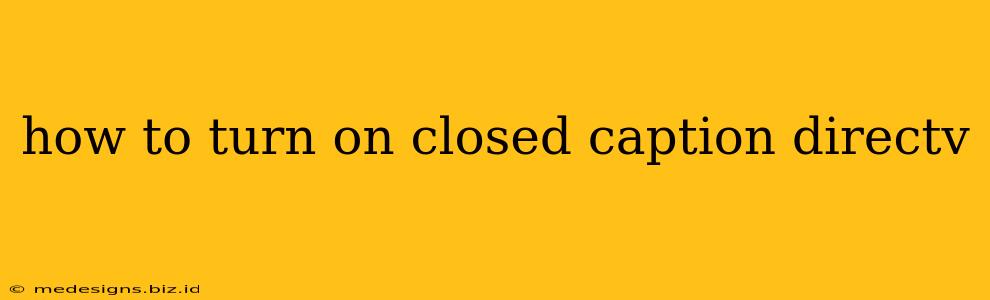Are you having trouble hearing your favorite shows on DIRECTV? Don't worry, enabling closed captions is easy! This guide will walk you through the process, no matter what type of DIRECTV receiver you have. We'll cover various methods and troubleshoot common issues, ensuring you never miss a word again.
Finding the Closed Caption Button
The exact method for turning on closed captions varies slightly depending on your DIRECTV receiver model. However, most receivers use a similar approach. Look for a button on your remote labeled CC, CAPTION, or a button with a symbol representing closed captions (often a stylized speech bubble).
Using the Remote's CC Button
This is the most straightforward method. Simply press the CC button (or its equivalent) once to turn captions on. Press it again to turn them off. If you're still not seeing captions, double-check the following:
- TV's Caption Settings: Make sure your TV's closed caption settings are also enabled. This is often a separate setting from your DIRECTV receiver. Consult your TV's manual for instructions.
- Channel Availability: Not all channels broadcast closed captions. If the captions aren't available for a particular channel, the feature will be unavailable.
- Signal Strength: A weak signal can sometimes interfere with the captions. Try checking your signal strength and resolving any potential issues.
Navigating the On-Screen Menu
If you can't find a dedicated CC button, or if the button isn't working, you can usually access caption settings through your DIRECTV receiver's on-screen menu.
- Press the Menu button: This is usually a clearly labeled button on your remote.
- Navigate to Settings: Use the arrow buttons to find the "Settings" or "Options" menu. The exact name may vary slightly depending on your receiver model.
- Find Accessibility or Caption Settings: Look for a menu item related to accessibility, audio, or captions. This option is frequently found under "Accessibility" or "Audio & Video."
- Enable Closed Captions: Toggle the closed caption setting to "On."
Different Caption Options
Many DIRECTV receivers offer various caption options beyond simple on/off. You might find settings to adjust:
- Caption Style: Choose between different font sizes, colors, and styles to improve readability.
- Caption Language: If available, select your preferred language for the captions.
- Caption Size and Location: Adjust the size and placement of the captions on the screen for optimal viewing.
Explore these settings to find the optimal caption presentation for your viewing preference.
Troubleshooting Common Problems
If you're still unable to activate closed captions, consider these troubleshooting steps:
- Check your cables: Make sure all cables connecting your receiver to your TV are securely connected.
- Restart your receiver: Unplug the receiver from the power outlet, wait 30 seconds, then plug it back in. This often resolves temporary software glitches.
- Check for software updates: Your receiver might need a software update to fix any known caption issues. Consult your DIRECTV manual or contact DIRECTV customer support for instructions.
- Contact DIRECTV Support: If you've tried everything and still can't get closed captions to work, it's time to contact DIRECTV customer support. They can assist with more advanced troubleshooting or identify any potential hardware issues.
By following these steps, you should be able to easily turn on closed captions on your DIRECTV receiver and enjoy your favorite programs with ease. Remember to check your TV's caption settings as well!