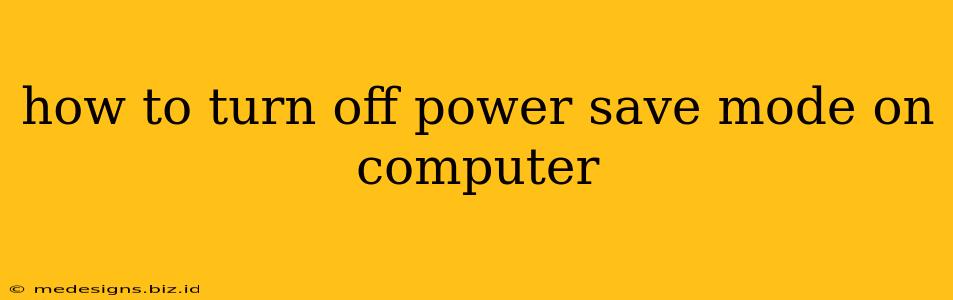Power Save mode, while helpful for extending battery life on laptops, can sometimes hinder performance and responsiveness. If you're experiencing sluggishness or need optimal performance for demanding tasks, disabling Power Save mode might be the solution. This guide will walk you through turning off Power Save mode on Windows and macOS systems.
Understanding Power Save Mode
Before diving into the how-to, let's briefly understand what Power Save mode does. It's a system setting that conserves energy by reducing processor speed, dimming the screen, and limiting background processes. While great for maximizing battery life on laptops, it can significantly impact performance, leading to slower application loading times, delays in responsiveness, and reduced overall system efficiency.
Turning Off Power Save Mode on Windows
The method for disabling Power Save mode varies slightly depending on your Windows version, but the general steps remain consistent.
Method 1: Using the Power Options Menu
This is the most common and straightforward method.
- Open Control Panel: Search for "Control Panel" in the Windows search bar and open it.
- Navigate to Power Options: Click on "Power Options."
- Select High-Performance Plan: You should see several power plans listed, including "Balanced," "Power Saver," and "High Performance." Select the "High Performance" plan. If you don't see it, you may need to create one (see instructions below). This plan typically disables most power-saving features.
- Confirm Changes: The changes should take effect immediately. You might need to restart your computer for the full effect.
Method 2: Creating a High-Performance Power Plan (if not available)
If the "High Performance" plan isn't listed, you can create one:
- Open Power Options (as described above).
- Click "Create a power plan."
- Choose a high-performance template: Select a plan close to your needs, adjusting settings as needed (see below).
- Name and Save: Give the new plan a name (e.g., "High Performance") and save it.
Fine-tuning Power Settings:
Within the Power Options menu, you can further customize power settings by adjusting individual components like screen brightness, sleep timeout, and hard drive settings to fine-tune your system for optimal performance.
Turning Off Power Save Mode on macOS
macOS handles power management differently than Windows. Instead of distinct power plans, it uses system preferences to control power consumption. While you can't completely disable power saving features in the same way as Windows, you can significantly reduce their impact.
- Open System Preferences: Click the Apple menu in the top-left corner of your screen and select "System Preferences."
- Go to Battery: Select the "Battery" option.
- Choose "Best Performance": In the "Power Adapter" settings, select "Best Performance". This option prioritizes performance over battery life. Note that this only affects the system while plugged in.
If your MacBook is not plugged into power, you'll find your options more limited, and will likely not have the same level of "high-performance" access.
Troubleshooting and Further Considerations
- Restart your computer: After making changes to your power settings, restart your computer to ensure the changes take full effect.
- Check your drivers: Outdated or corrupted drivers can interfere with power management. Update your drivers to the latest versions.
- Monitor your battery life: If you disable Power Save mode, expect a significant reduction in battery life, especially on laptops.
By following these steps, you can effectively turn off power save mode or optimize your system for performance on both Windows and macOS systems. Remember to balance performance needs with battery life considerations.