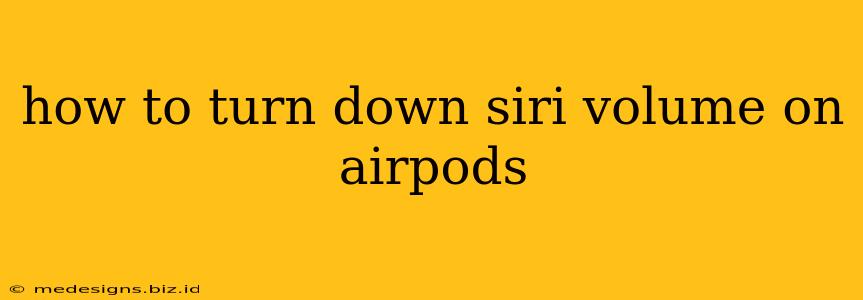Are you tired of Siri shouting at you through your AirPods? Many users find Siri's default volume on AirPods to be surprisingly loud. Fortunately, there are several ways to adjust Siri's volume to a more comfortable level. This guide will walk you through the various methods, ensuring you can enjoy Siri's assistance without the jarring volume spikes.
Understanding Siri's Volume Behavior on AirPods
Before diving into the solutions, it's crucial to understand why Siri's volume might seem too loud on your AirPods. This often happens because Siri's volume is linked to your overall device's volume settings. If your iPhone, iPad, or Mac's volume is high, Siri's voice will also be loud. Additionally, the ambient noise around you can influence how loud Siri needs to be to be heard clearly.
Methods to Lower Siri's Volume on AirPods
Here are the most effective methods to control Siri's volume on your AirPods:
1. Adjust Your Device's Volume
This is the most straightforward solution. Before attempting any other methods, check the volume level on your iPhone, iPad, or Mac.
- On iPhone/iPad: Look for the volume slider in Control Center (swipe down from the top-right corner). Lower the volume before activating Siri.
- On Mac: Use the volume controls in the menu bar. Lower the volume before using Siri.
Important Note: Changing your device's overall volume affects all audio, not just Siri. This is the best approach for consistent, across-the-board volume control.
2. Lower the Volume After Siri is Activated
If you've already activated Siri and find her voice too loud, you can often adjust the volume during her response.
- During Siri's response: Quickly press the volume down button on your AirPods or your connected device.
This method offers immediate relief, but its effectiveness might depend on your device and the timing of the volume adjustment.
3. Check Your AirPods Settings
While there isn't a dedicated Siri volume setting within the AirPods settings themselves, it's a good idea to ensure your AirPods are properly connected and updated to the latest firmware. An outdated firmware can sometimes cause unexpected audio behavior.
4. Consider Ambient Noise
If you frequently use Siri in noisy environments, a lower device volume might not always be enough. Siri will automatically adjust its volume to compensate for background noise. Consider moving to a quieter location or using noise-canceling features on your AirPods to improve clarity at a lower overall volume.
5. Restart Your Devices
A simple restart of your AirPods (by placing them back in their case and then removing them) and your connected device can sometimes resolve unexpected audio issues, including unusually loud Siri responses.
Troubleshooting Tips
- Check for software updates: Ensure your iOS/iPadOS or macOS is up-to-date. Software updates often include bug fixes that can impact audio settings.
- Clean your AirPods: Earwax buildup can sometimes affect audio quality and volume. Clean your AirPods regularly.
- Factory Reset (Last Resort): If all else fails, consider resetting your AirPods to their factory settings. This should be a last resort, as it will delete all pairing information.
By following these steps, you should be able to successfully manage Siri's volume on your AirPods, making your interactions with your digital assistant more comfortable and pleasant. Remember that adjusting your device's overall volume is the most reliable method for controlling Siri's loudness.