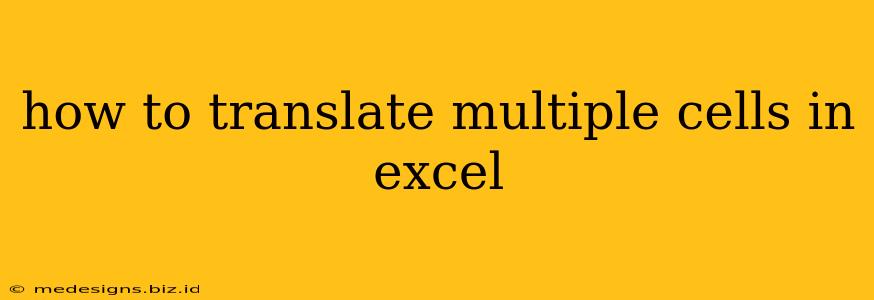Translating multiple cells in Excel can be a time-consuming task if done manually. Fortunately, there are several efficient methods to streamline this process, whether you're working with a few cells or thousands. This guide covers various techniques, from using built-in features to leveraging add-ins and external translation services.
Using Microsoft Translator (for quick, less formal translations)
For quick translations of smaller sets of data, Microsoft Translator offers a handy solution. While not perfect for highly technical or nuanced text, it's great for simple translations within Excel.
Step-by-step guide:
- Select the cells containing the text you want to translate.
- Right-click and choose "Translate". (Note: This option might only be available with certain Excel versions and language packs installed. If you don't see it, proceed to the next method.)
- Choose your target language. Excel will attempt to translate the selected cells directly within the worksheet.
Limitations: This method might not handle complex sentences or idioms effectively and may be unsuitable for large datasets. It's best for small, straightforward translations.
Leveraging the Power of Add-ins (for enhanced functionality)
Several Excel add-ins are specifically designed to improve translation workflows. These add-ins often provide more accurate translations and offer better handling of larger datasets. They might also integrate with professional translation APIs for even higher quality results. Research different add-ins available in the Microsoft Store to find one that fits your needs and budget. Many offer free trials or limited free features.
Key benefits of using add-ins:
- Improved accuracy: Many add-ins utilize advanced translation engines.
- Batch translation: Translate numerous cells simultaneously.
- Support for various languages: Most add-ins support a wide range of language pairs.
- Customizability: Options for adjusting translation settings and terminology.
Note: Be sure to research reviews before installing any add-in to ensure its reliability and suitability for your needs.
Employing External Translation Services (for professional-grade translations)
For projects requiring high-quality, accurate translations, especially those with critical information, using a dedicated translation service is advisable. These services often employ professional translators experienced in various fields and subject matters.
How to integrate with Excel:
- Export your data: Save your Excel data as a CSV or other suitable format.
- Upload to the translation service: Most professional services have tools for uploading files.
- Download the translated file: Once the translation is complete, download the file and import it back into Excel.
Advantages:
- High accuracy: Professional translators ensure the correct meaning and context.
- Consistency: Maintain consistent terminology throughout your document.
- Specialized expertise: Ideal for technical or niche subject matter requiring linguistic expertise.
Tips for Optimal Translation Results Regardless of Method:
- Clean Data: Ensure your source data is clean and consistent before translation. Correct any errors in spelling or grammar as inconsistencies can affect the accuracy of translations.
- Context is Key: Provide as much context as possible, especially for ambiguous terms or phrases. The more information you provide, the better the translation will be.
- Review Translations: Always review the translated text carefully to ensure accuracy and correct any errors. Machine translation, even the best of them, isn't perfect.
- Choose the Right Tool: Select the translation method (built-in feature, add-in, or external service) that best suits the size and complexity of your project and your budget.
By following these strategies, you can efficiently translate multiple cells in Excel, resulting in accurate and consistent translations for your documents, regardless of the size or complexity of the data. Remember to choose the method that best fits your needs and resources.